共有フォルダの活用
ファイルのダウンロード
- 私の授業の資料や課題を,サイボウズから入手する方法です。
1.Cybozuのページにログインし,「ファイル管理」を選択する。
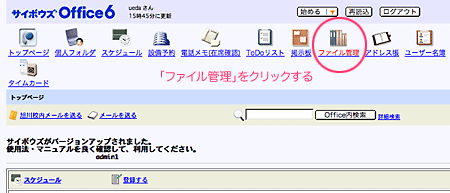 |
2.グループフォルダの一覧から「Student4」フォルダを選択する。
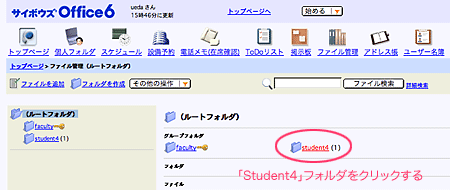 |
3.同じ要領で「上田」フォルダ,「受講している授業」のフォルダ,「資料の配付日」のフォルダの順に選択していく。
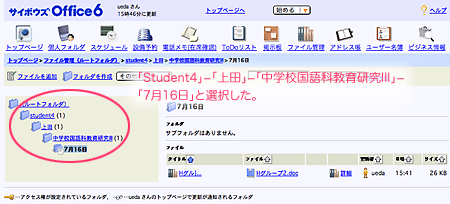 |
4.保管されているファイルの一覧が表示されるので,ダウンロードしたいファイルを右クリックで選択し,「リンクをディスクにダウンロード」を選択する。
- 一覧の「タイトル」ではなく,「ファイル」の欄に表示されているファイル名を右クリックすること。
- 「リンクをディスクにダウンロード」というメニューは,コンピュータやブラウザによって異なるので,それらしい表現(ファイルを保存するといった内容)の項目を選択すること。
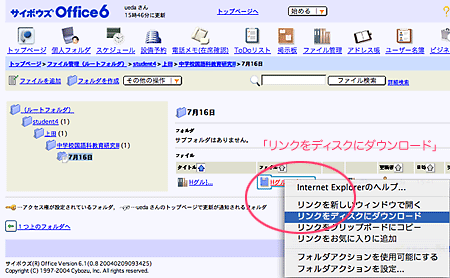 |
5.ダウンロードするファイルの保存先を尋ねてくるので,保存先を指定する。
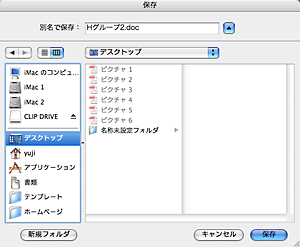 |
ファイルのアップロード
- 授業の課題をサイボウズに提出する方法です。
- なお,ここでファイルを提出するために利用している場所は,旭川校のサイボウズにアクセスできる人なら誰でもファイルを入手することができる場所である。したがって,他人に読まれたくない情報(住所・電話番号など)が書かれていないことを確認したうえで,アップロードすること。
1.ファイルのダウンロード1~3と同じやり方で,アップロード先のフォルダを選択する。
- 以下の例では,「コンピュータリテラシー演習」にアップロードする場合を説明しています。
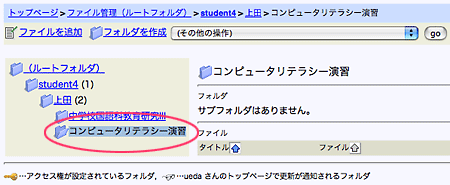 |
2.「ファイルを追加」をクリックする。
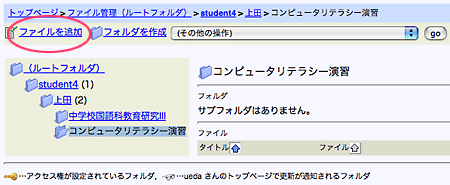 |
3.アップロードの画面が表示されるので,「ファイル」の項目にある「ファイルを選択」ボタンを押す。
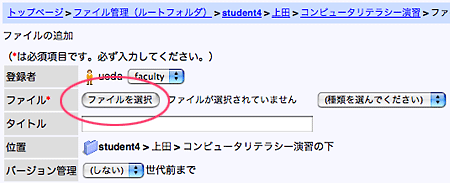 |
4.アップロードしたいファイルをダイアログから選択する。
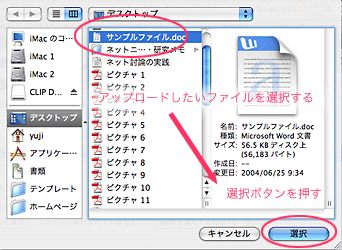 |
5.3の画面に戻るので,表示されたファイル名が正しいことを確認の上,ファイルの種類を選択する。
- 「ファイル名」とは別のタイトルを付けたい場合には,「タイトル」欄に直接入力する。
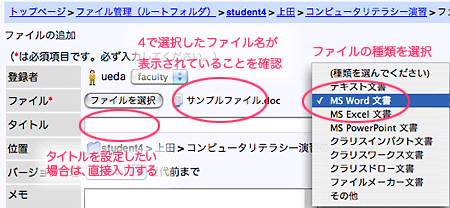 |
6.「追加する」ボタンを押すと,ファイルがフォルダ内に登録される。
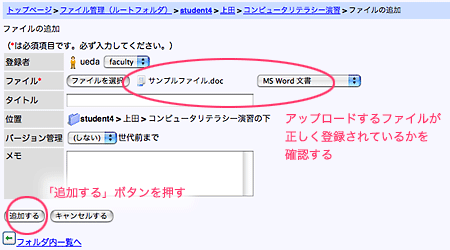 |
| ▼ |
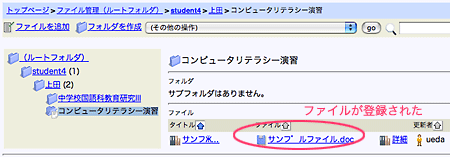 |
ファイルの更新
- 一度アップロードしたファイルと,変更を加えたファイルを入れ替える操作です。
- 更新によって,古いファイルは削除されるので,操作を間違えないようによく注意して行うこと。
1.ファイルの一覧から,入れ替えたいファイルの「詳細」をクリックする。
- 入れ替えるファイルを間違えないように,よく確認すること。
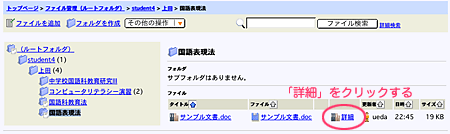 |
2.ファイル情報が表示されるので,「ファイル本体」の項目にある「更新する」をクリックする。
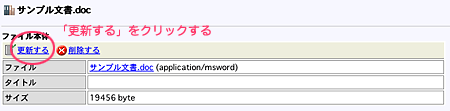 |
3.更新画面が表示されるので,「ファイルの更新」の項目にある「参照」ボタンをクリックする。
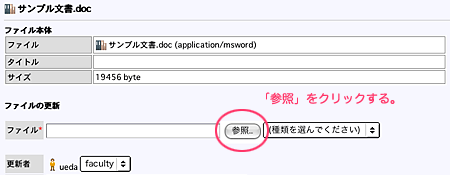 |
4.ファイルを選択するダイアログが表示されるので,変更を加えたファイルを指定する。
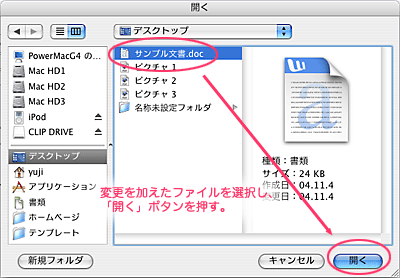 |
5.更新内容に間違いがないことをよく確認したら,「更新する」ボタンを押す。
- 更新するファイルの形式も選択しておくこと。
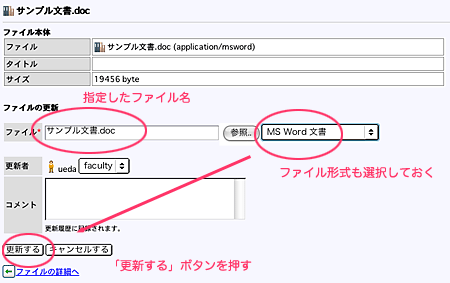 |
| ▼ |
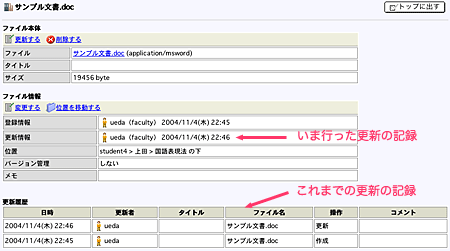 |
ファイルの更新状況を通知する
- 設定したフォルダ内のファイルに,何らかの変更が加えられたとき,それを通知する機能である。
1.更新状況を通知させたいフォルダを開く。
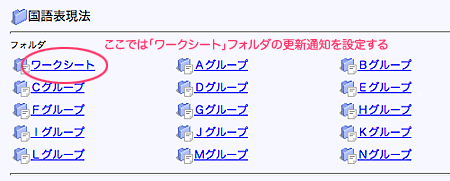 |
| ▼ |
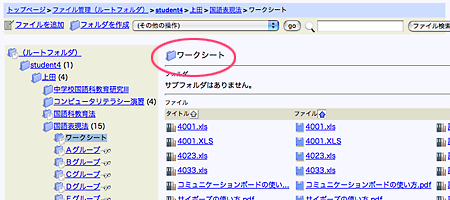 |
2.「(その他の操作)」のボタンをクリックするとメニューが表示されるので,「フォルダ「○○(フォルダ名)」の更新を通知する」を選択する。
- 選択しても,画面が切り替わらないときは,「go」ボタンを押す。
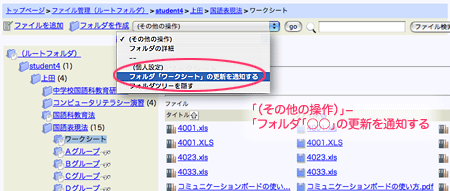 |
3.設定内容を確認したうえで,問題がなければ「更新を通知する」ボタンを押す。
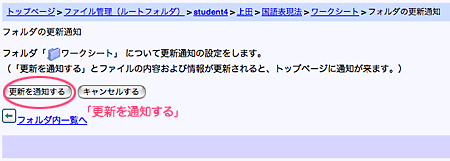 |
4.フォルダ一覧の画面に戻るが,更新通知を設定したフォルダには,メガネのマークがついている。
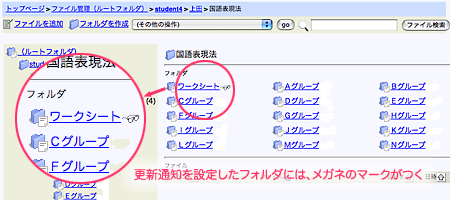 |
5.設定した後には,トップページの「○○さんの最新情報」の欄に,更新状況が表示される。
- ファイル名をクリックすると,ここからファイルをダウンロードできるので便利。
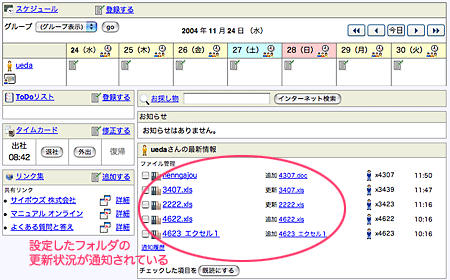 |
ファイルの削除
- アップロードしたファイルを削除します。提出するファイルを間違えたときなどに使います。
1.削除したいファイルの右に表示されている「詳細」ボタンをクリックする。
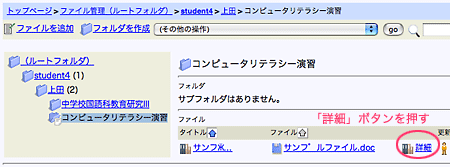 |
2.ファイルの登録内容が表示されるので,削除してよいことを確認したら,「削除する」ボタンを押す。
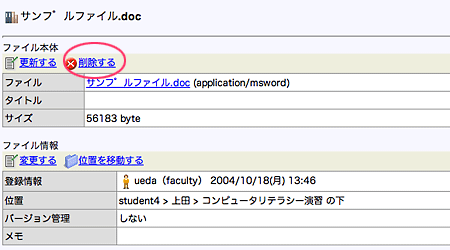 |
| ▼ |
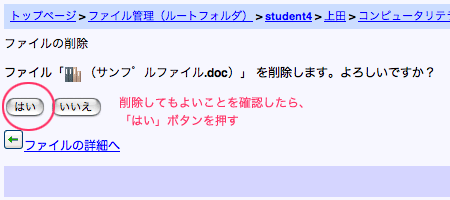 |
| ▼ |
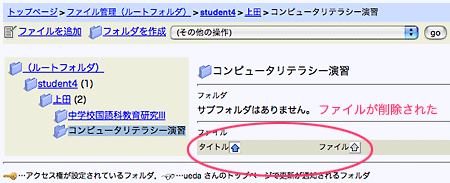 |
ファイルの移動
- 提出先を間違えたときに使用します。
1.移動したいファイルの右に表示されている「詳細」をクリックする。
- 「student4」の下にアップロードしてしまったファイルを,「コンピュータリテラシー演習」フォルダの下に移動する場合。
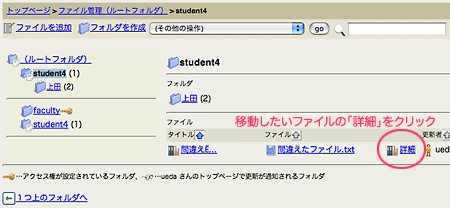 |
2.「位置を移動する」をクリックする。
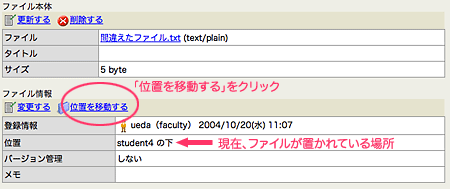 |
3.位置の欄を移動後の場所に変更したら,「変更する」ボタンを押す。
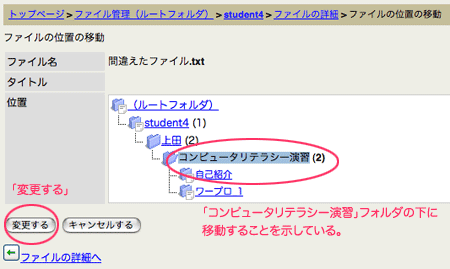 |
| ▼ |
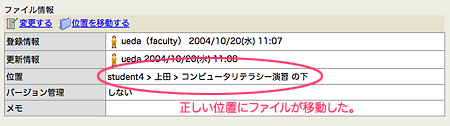 |
アップロードしたファイルにタイトルを追加する
- 一度,アップロードしたファイルに,タイトルを追加する方法です。
1.タイトルを加えたいファイルの「詳細」をクリックする。
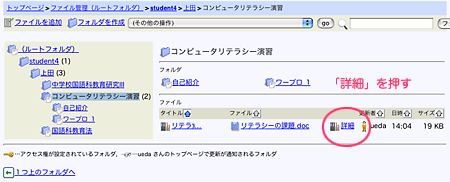 |
2.ファイル情報が表示されたら,「変更する」をクリックする。
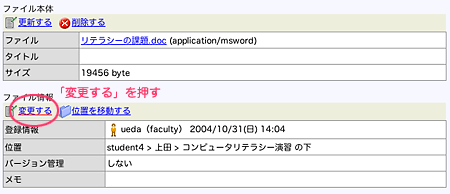 |
3.ファイル情報の変更画面が表示されたら,「タイトル」欄にタイトル名を入力する。
- 入力が終わったら,「変更する」ボタンを押す。
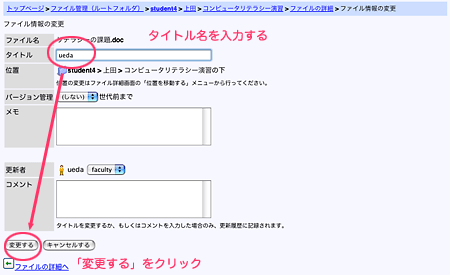 |
4.もう一度,ファイル情報の画面に戻るので,変更内容を確認したら「フォルダ内一覧へ」をクリックする。
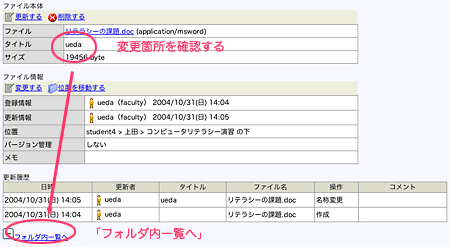 |
| ▼ |
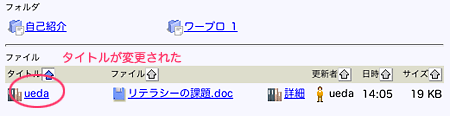 |
フォルダを作る
- サイボウズ内に新しいフォルダを作る方法です。
1.フォルダを作成したい場所を開いた状態で,「フォルダを作成」をクリックする。
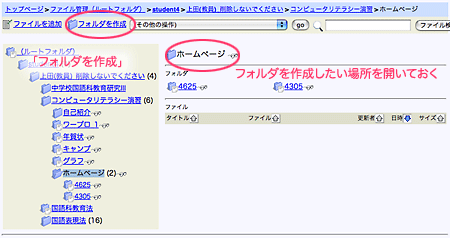 |
2.「フォルダ名」の欄に,新しいフォルダの名称を入力し,「作成する」ボタンを押す。
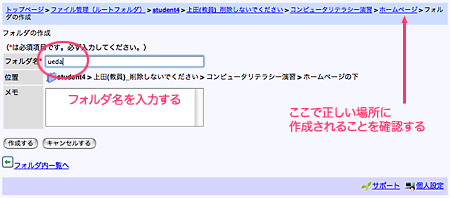 |
| ▼ |
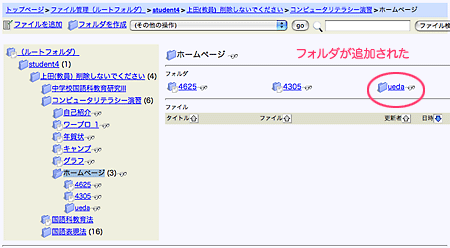 |
