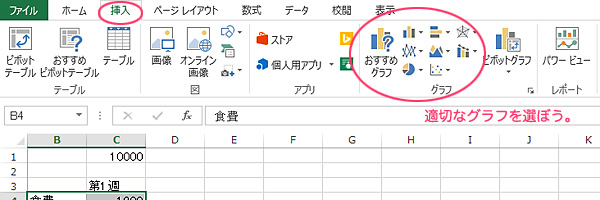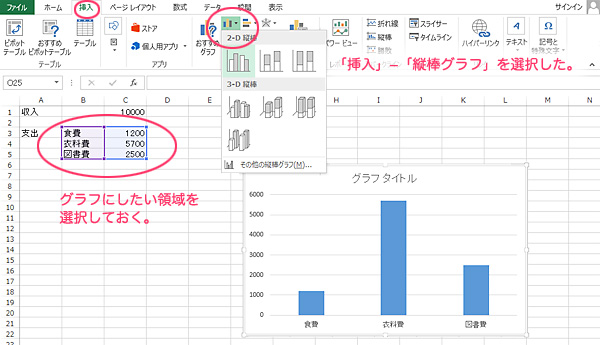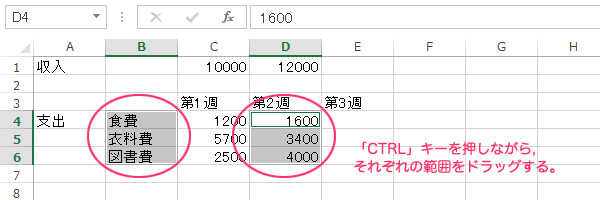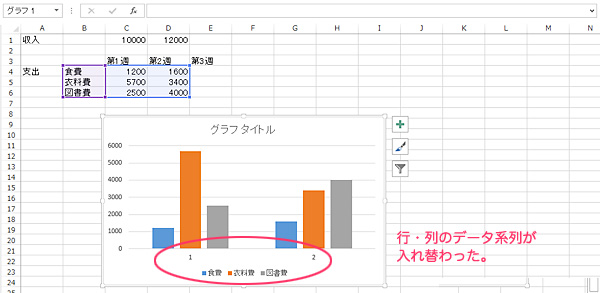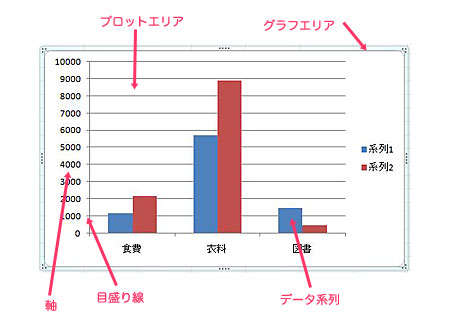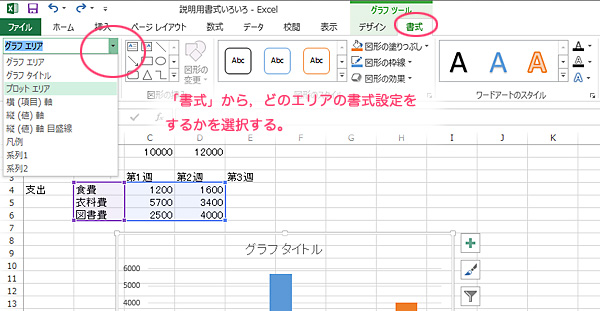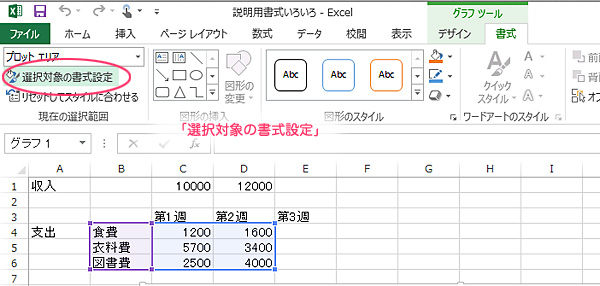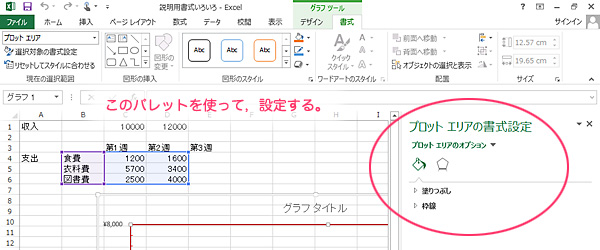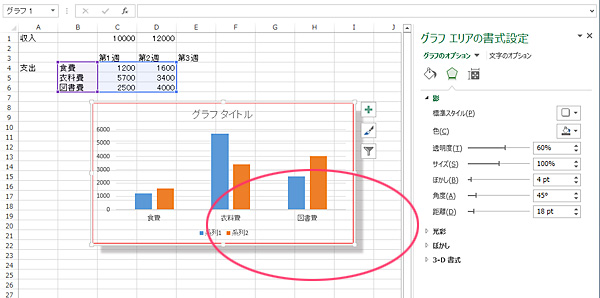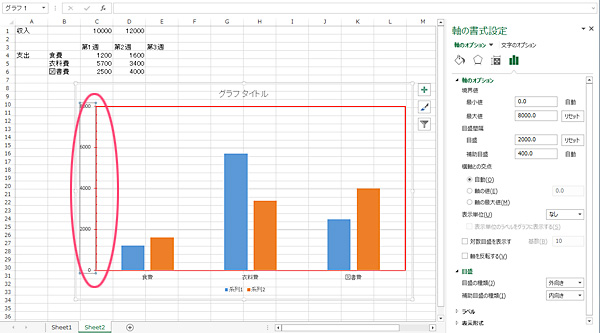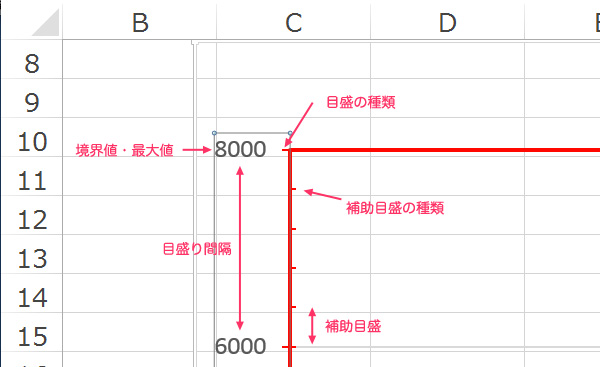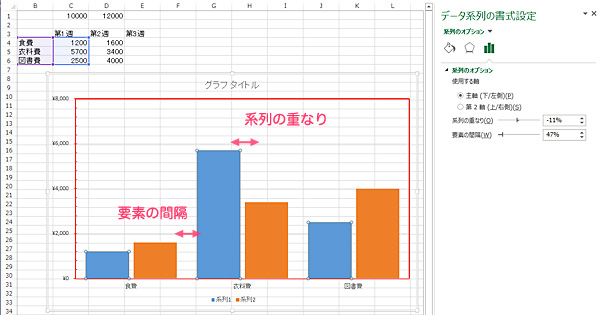グラフの利用
- Excelにはいろいろな種類のグラフ作成機能が準備されている。
- 何をグラフによって示したいのかということをよく考えて,グラフの種類を選択したい。
- 項目の比較をしたいのか,項目の変化を示したいのか。
- 実数を示したいのか,割合を示したいのか。
グラフの作成
1. グラフにしたい範囲をドラッグで選択し,「挿入」―「グラフの種類」を選択する。
- このときグラフの見出しになる列(例の場合,項目のセル)も選択しておく。
- 離れたセルを選択したいときは,「CTRL」キーを押したまま,範囲を選択する。
グラフの移動・サイズの変更
- 移動は,グラフをそのままドラッグする。
- サイズを変更するには,グラフを選択すると表示されるコーナーボックスをドラッグする。
行・列の関係を逆転させる
- 行・列のデータ系列の関係を切り替える。
- 「デザイン」-「行/列の切り替え」を選択する。
 |
| ▼ |
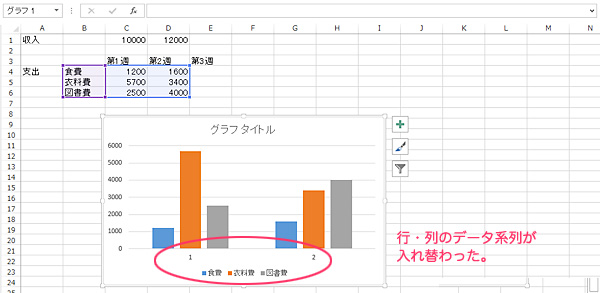 |
グラフのスタイルを変更する
グラフは,下図の領域に分かれており,それぞれの領域に対してスタイルを調整することができる。
さまざまな設定
書式設定の呼び出し方
1.「書式」を選択し,プルダウン・メニューから,どの部分の書式を設定するかを選択する。
2.「選択対象の書式設定」を選択すると,そのエリアの設定パレットが表れる。
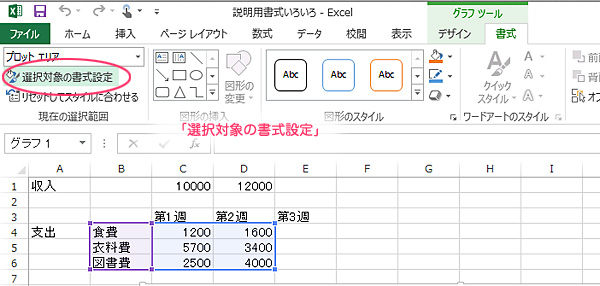 |
| ▼ |
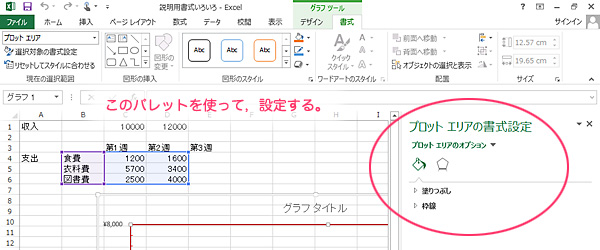 |
設定例:グラフエリアを,グラデーションで塗りつぶす
- 「グラフエリア」−「グラフのオプション」−「塗りつぶしと線」−「塗りつぶし」
- 「グラデーションの分岐点」は下図のように,分岐点に設定した色が,その分岐点の間でグラデーションされる。
- 分岐点は,スライダをクリックすると増える。また,分岐点をドラッグでマーカー外に出すと削除できる。
設定例:グラフエリアに,影をつける。
- 「グラフエリア」−「グラフのオプション」−「効果」−「影」
- ぼかし:影の端にぼかしを入れる長さ。
- 角度:元のグラフエリアの枠に対して,影をどのくらいの角度でずらすか。
- 距離:影から元のグラフエリアをどのくらい浮き立たせた効果をもたせるか。
設定例:縦軸に目盛りを変更する。
- 「縦(値)軸」−「軸のオプション」−「軸のオプション」−「軸のオプション」,「目盛り」
- 境界値・最大値8000,目盛り間隔2000,補助目盛り400,目盛りの種類「外向き」,補助目盛の種類「内向き」で設定した例
設定例:棒グラフの太さや間隔を変更する。
- 「系列」−「系列のオプション」−「系列のオプション」
- 系列の重なり:系列1(青の棒),系列2(オレンジの棒)とが重なる割合。離す場合には,マイナスの値を入れる。
- 要素の間隔:要素(下図の場合,食費,衣料費,図書費)の間隔。棒の幅の何%かという設定値なので,この値を変えると,それに連動して棒の幅も変わる。