拡張子とは
- ファイルには、テキスト情報や画像情報、またファイルを作成したアプリケーション固有の情報を含むなどによって、さまざまな形式がある。
- そのためOSの中には、ファイルがどのような形式であるかを識別するために、ファイル名にファイル名に拡張子を付すというやり方がとられるものがある。
- 拡張子はファイル名のあとのピリオドに続く4文字までの記号からなる。
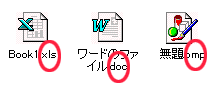 |
- また、特定のアプリケーションに限定しないファイル形式もある。
ファイルの形式 |
拡張子 |
|
テキスト形式 |
txt |
文字情報のみからなるファイル形式 |
HTML形式 |
html |
ホームページのファイル形式。テキスト形式が扱えるアプリケーションでも開くことができる。 |
ビットマップ形式 |
bmp |
Windowsで標準的な、画像のファイル形式 |
JPEG形式 |
jpg |
写真などによく利用される画像のファイル形式 |
GIF形式 |
gif |
ホームページのイラストなどによく利用される画像のファイル形式 |
拡張子の取り扱い
- たとえば、ホームページを作成するときなど、ファイルの拡張子を確認することが必要になる場合がある。ところが、Windowsでは、あらかじめ拡張子を表示しない設定になっていることがある。そういう場合に利用する。
- 拡張子の変更は、最悪の場合、ファイルが壊れたりすることもあり得るので、むやみに行わないこと。
拡張子を表示する-WindowsXPの場合
1.「スタート」-「設定」-「コントロールパネル」を選択する。
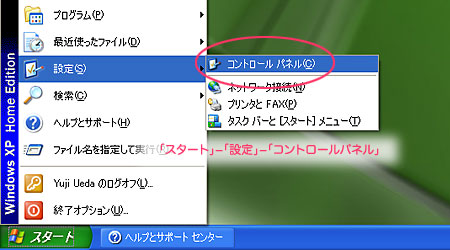 |
2.「フォルダオプション」をダブルクリックする。
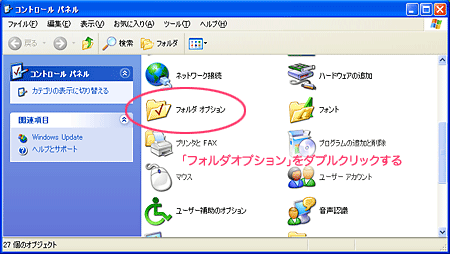 |
3.表示されたダイアログで、「表示」タブを選択し、「登録されている拡張子は表示しない」のチェックを外す。
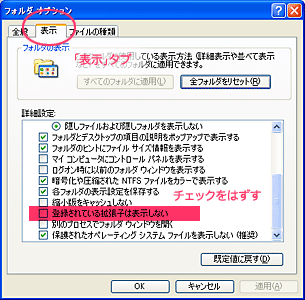 |
| ▼ |
 |
拡張子を表示する-Windows98の場合
拡張子が表示されるように、設定を変更する。
1.ウィンドウのメニューから、「表示」-「フォルダオプション」を選択する。
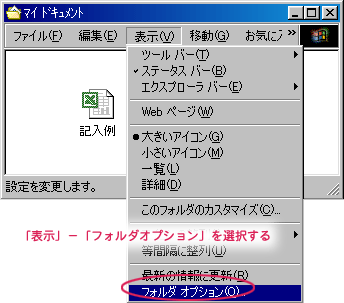 |
2.ダイアログボックスが表示されるので、以下の手順で設定する。
- 「表示」タブを選択する。
- 「登録されているファイルの拡張子は表示しない」のチェックを、クリックしてはずす。
- 「OK」ボタンを押す。
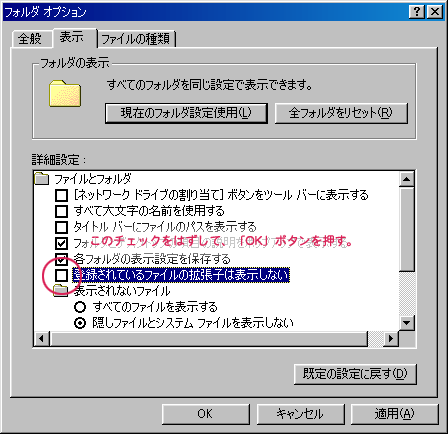 |
| ▼ |
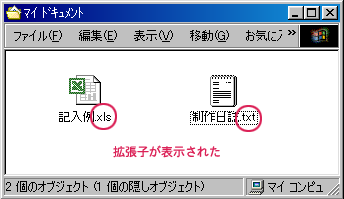 |
拡張子を変更する
1.変更したいファイルのファイル名を2回クリックする。
- 1回めのクリックの後、1拍おいて、2回目のクリックをする(早いとダブルクリックになってファイルが開いてしまう)。
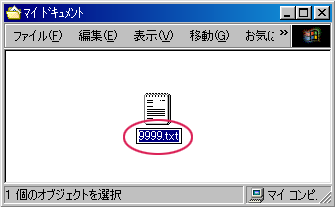 |
2.拡張子を書き換え、「Enter」キーを押す。
- 拡張子の前のピリオドを消さないこと。
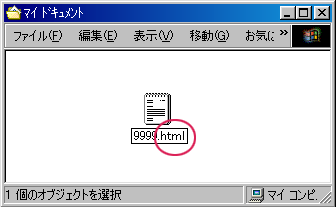 |
3.警告のダイアログが表示されるので、拡張子に誤りがないことを確認したら、「はい」ボタンを押す。
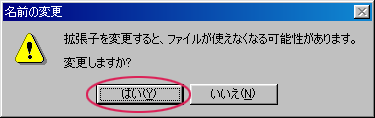 |
4.ファイルのアイコンが、変更した拡張子のファイルを開くことができるアプリケーションのアイコンに変わる。
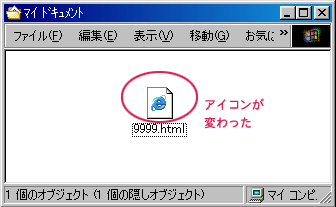 |
