画像の明るさを調整する
- 画像の明るさを調整する方法は,以下のようにいくつかある。
- 画像の状態に応じて,調整しやすい機能を選んだり,組み合わせて使うとよい。
レベル補正を使用した調整
1.「色」-「レベル」を選択する。
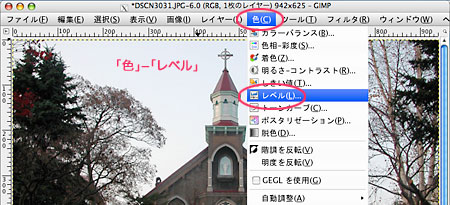 |
2.ダイアログボックスで,調整の度合を設定する。
- ダイアログが表示しているグラフ(ヒストグラム)は,黒(シャドウ)から白(ハイライト)までの,どれぐらいの明るさを持った色がどの程度を占めるのかを,256段階で表示したものである。
- 下の例の場合,白色点に近い位置と黒色点に近い位置とに色が集中していることがわかる。このことから,この画像は,空を除けば,全体に暗いトーンの画像であると解釈できる。
- したがって,中間色を左にドラッグして,暗い色調を明るめに調整した。
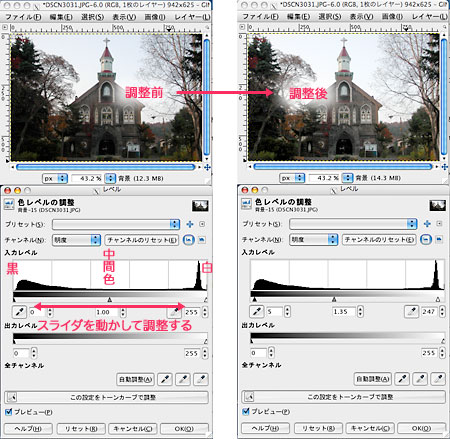 |
トーンカーブを利用した調整
1.「色」-「トーンカーブ」を選択する。
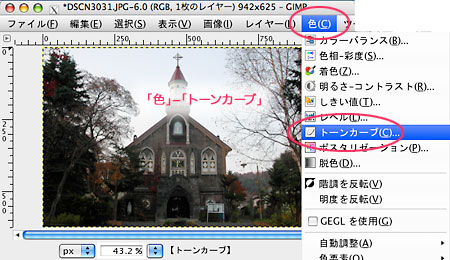 |
2.ダイアログボックスで,調整の度合を設定する。
- ダイアログが表示しているグラフは,黒(シャドウ)から白(ハイライト)までの階調の変化をグラフで示したものである。初期状態が直線であるのは,階調の割合が一定であることを示している。
- グラフの背後に薄く表示されている画像の色調の変化の割合を,グラフのカーブ(トーンカーブ)で調整するのである。
- 直線をドラッグすると,ポイントが表れ,階調にカーブをつけることができる。 ポイントは,複数設定できる。
- 縦に急なカーブは,その間の階調の変化が急であることを示し,縦になだらかなカーブは,その間の階調の変化がゆるやかであることを示す。
- また,右下がりのカーブにするとその間の色調は逆転する。
- このように,ダイナミックで柔軟な色調の調整が可能である。
- 下の例の場合,黒色点に近い位置の階調の変化を急にすることで,森の暗い部分を明るくするとともに,それに伴って空が明るくなりすぎないように,白に近い位置の階調が無理なく変化するようにカーブを押さえている。
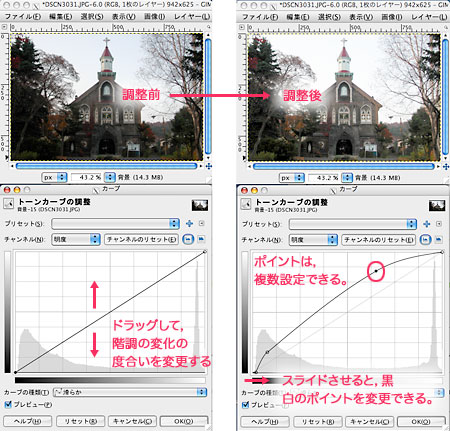 |
明るさ・コントラストを利用した調整
- コントラスト(画像のメリハリ)を中心に調整したいときに利用するとよい。
1.「色」-「明るさ・コントラスト」を選択する。
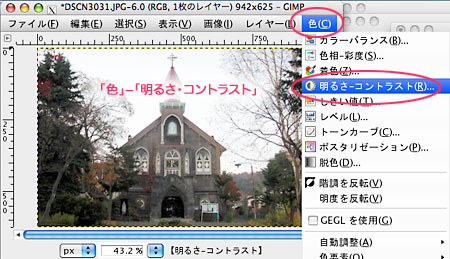 |
2.ダイアログボックスのスライダで,明るさやコントラストを調整する。
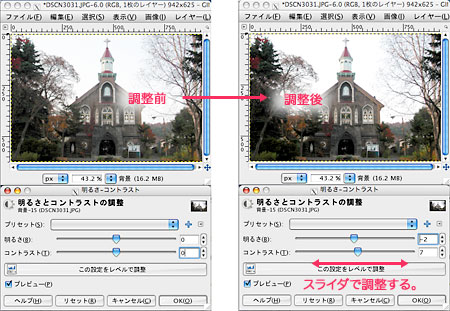 |
