画像を保存する
Gimp形式で保存する
- レイヤーなどを残して保存したいときに用いる。
1.「ファイル」-「名前を付けて保存」を選択する。
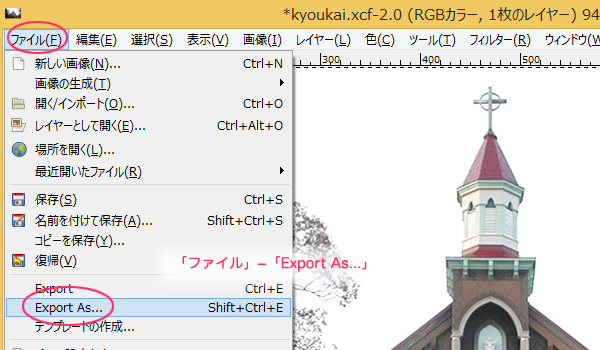 |
2.「画像の保存」ダイアログで,ファイル名,保存先,ファイルタイプを設定する。
- 保存先やファイルタイプを選択したいときには,それぞれの項目の左にある三角マークをクリックする。
- ファイルタイプは,「GIMP XCF画像」を選択する。
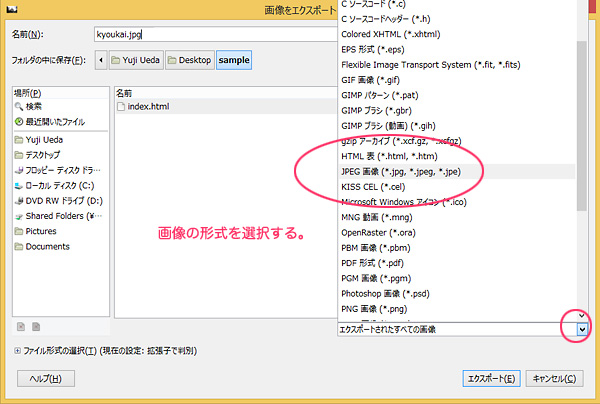 |
| ▼ |
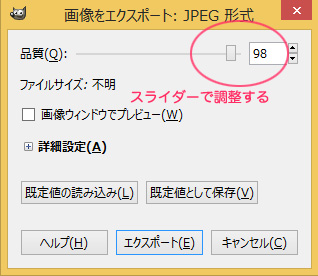 |
ホームページ用の画像として保存する
- ホームページ用の画像は劣化するので、後に修正が必要になったときのことを考えて、元の画像をGIMP形式で,別に保存しておくとよい。
JPEG形式で保存する
- グラデーションを使用したイラストや、濃淡の細やかな写真画像などに適している。
- しかし背景を透明化できない。
1.「ファイル」-「Export As...」を選択する。
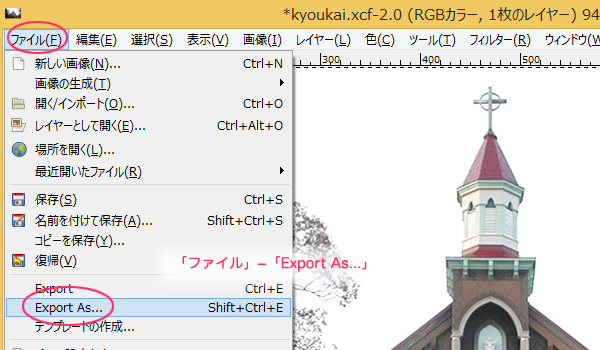 |
2.「画像をエクスポート」ダイアログで,ファイル名,保存先,ファイルタイプを設定,「エクスポート」ボタンを押す。
- ファイル名は半角英数を使用すること。
- ファイルタイプは,「JPEG 画像」を選択する。
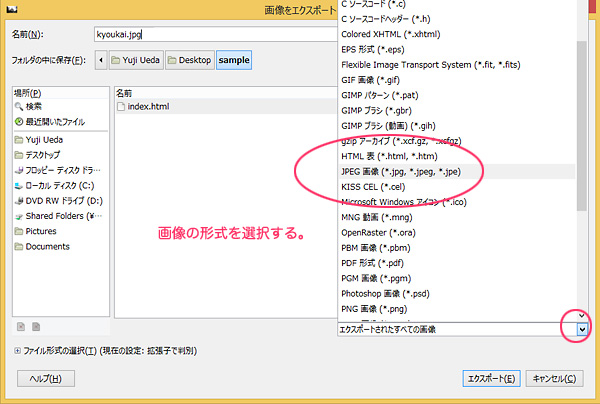 |
3.「JPEG形式で保存する」ダイアログが表示されるので,品質を設定する。
- 「画像ウィンドウでプレビュー」にチェックを入れて,品質の劣化具合とファイルサイズとのバランスを考えながら設定する。
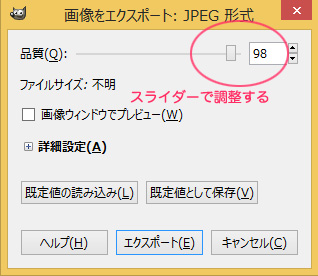 |
- 品質が下がるとファイルサイズは小さくて済むが,画像が劣化するので注意すること。
 |
品質:98 サイズ:121.6KB |
 |
品質:60 サイズ:35.8KB |
 |
品質:30 サイズ:25.2KB |
 |
品質:15 サイズ:18.5KB |
GIF形式で保存する
- 256色までのカラー画像しか扱えない。それ以上の色数の画像は,自動で256色に変換される。
- したがって,濃淡の少ないイラスト画像などに適している。
- 背景を透明化できる。
- 保存方法は,JPEG形式と同様。
