プレゼンテーションの実行
スライドショーの実行
- 「スライドショー」−「実行」を選択するか、または「スライドショー」ボタンを押す。
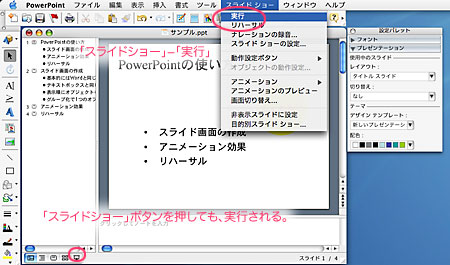 |
複数のモニタに別の画面を表示する
- ノートに作成した発表原稿を見ながら、スライドショーを実行したいときに、ここでの設定を利用するとよい。
 |
パソコン側のモニタ表示のしかたを設定する
- ここでは、MacOSXの場合を説明する。
1.Dockから、「システム環境設定」を選択する。
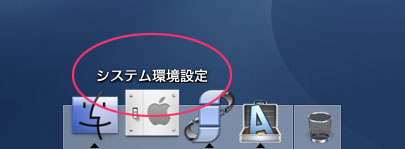 |
2.システム環境設定の一覧から、「ディスプレイ」を選択する。
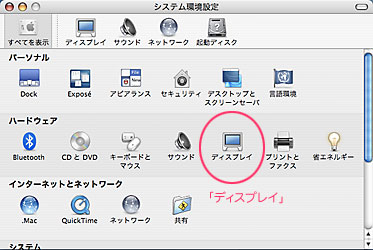 |
3.ディスプレイ・コントロールパネルの「調整」タブを選択し、「ディスプレイをミラーリングする」のチェックをはずす。
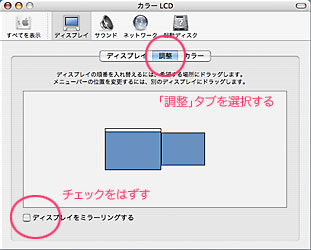 |
PowerPoint側のモニタ表示のしかたを設定する
1.「スライドショー」−「スライドショーの設定」を選択する
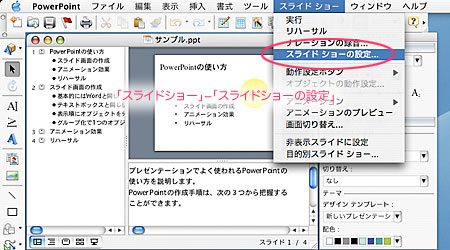 |
2.「スライドショーの設定」ダイアログが表示されるので、「スクリーン」ボタンを押す。
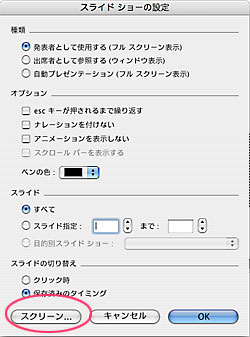 |
3.「スクリーン」ダイアログが表示されるので、右側のスクリーンを選んで「OK」ボタンを押す。
- 白いバーのついた画面は編集画面を指す。要するに、モニタで表示するのは、編集画面ではなくスライドショーのみという選択をここで行ったことになる。
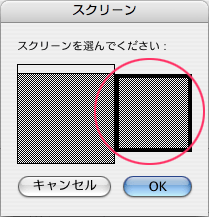 |
スライドショー実行時の操作
1.「スライドショー」−「実行」を選択するか、または「スライドショー」ボタンを押す。
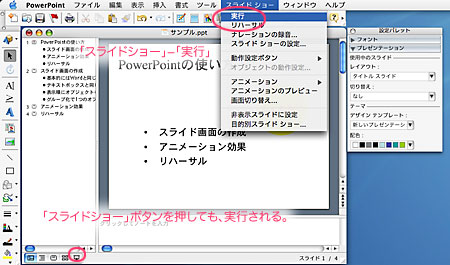 |
2.スライドショーのページを進めたいときは、「参照」−「次へ」を選択する。
- 特定のページに進みたいときは、「タイトルへジャンプ」から、進みたいページを選択するとよい。
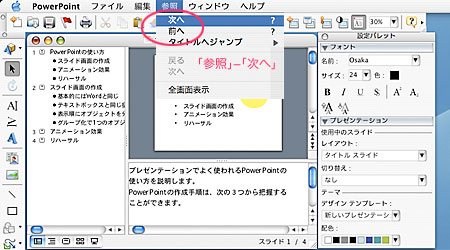 |
