スライドに動きをつける
アニメーション効果
- スライド画面の各オブジェクトを指定した順序で表示したい場合に用いる。
1.スライド画面のいずれかのオブジェクトをクリックすると、設定パレットに「アニメーション」タブが現れるので、そこから「アニメーションの設定」をクリックする。
- Windowsの場合は、オブジェクトを右クリックして、「アニメーションの設定」を選択して設定ダイアログを表示させる。
 |
2.表示されたダイアログで、アニメーション効果の設定をする。
- ダイアログのプレビューで効果を確認しながら設定するとよい。
効果
- 何も設定しないオブジェクトは、スライド画面にはじめから表示される。
 |
||
開始時 |
開始時の効果 |
オブジェクトの現れ方を設定する。 |
サウンド |
現れるときにサウンドを追加する。 |
|
アニメーション後の動作 |
アニメーション後の文字色を変えたり、非表示にしたりする。 |
|
終了時 |
終了時の効果 |
現れたオブジェクトを消したい場合に、その消し方を設定する。 |
サウンド |
オブジェクトが消えるときにサウンドを追加する。 |
|
順序とタイミング
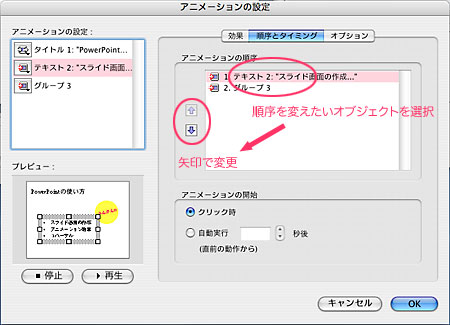 |
|
アニメーションの順序 |
オブジェクトの現れる順序を設定する。 |
アニメーションの開始 |
オブジェクトの現れるタイミングを設定する。「クリック時」は、プレゼンテーション時にクリックすると現れる。「自動実行」は設定時間が経過すると自動的に表示がはじまる。 |
|
|
オプション
- 「効果」で何らかの指定をしたときのみ設定可能となる。
 |
|
テキストの表示 |
オブジェクト内のテキストの現れ方を設定する。 |
グループ化の単位 |
オブジェクト内のテキストのどの部分をまとめて表示するかを設定する。 |
|
|
画面の切り替え効果
- スライド画面の切り替わり時の効果を設定する。
- 効果を加えたいスライド画面を選択し、設定パレットの「プレゼンテーション」タブの、「切り替え」で設定する。
- 前の画面から切り替わって、選択したスライド画面が現れるときの効果であることに注意する。
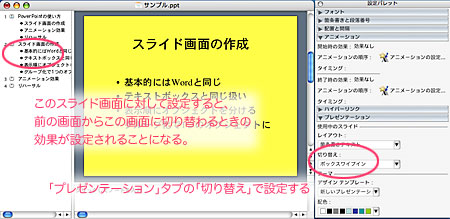 |
自動的に画面を切り替える
- パソコンのディスプレーに流しっぱなしにするなど、自動的にスライドショーを進行させたいときに使用する。
スライド画面を自動的に切り替えさせる
1.「スライドショー」−「画面切り替え」を選択する。
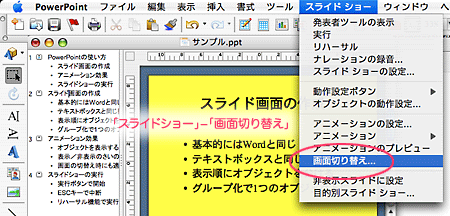 |
2.表示されたダイアログボックスで、「画面切り替えのタイミング」を「自動的に切り替え」に設定し、切り替え時間を入力する。
- すべてのスライド画面を同じ設定にする場合には「すべてに適用」を押す。選択したスライドだけの場合には「適用」を押す。
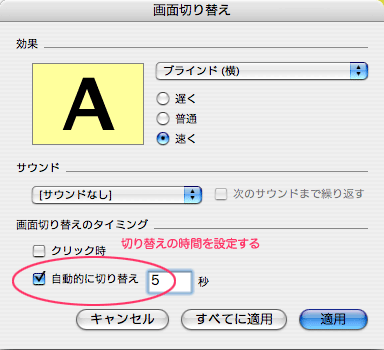 |
スライドショーを繰り返し実行させる
1.「スライドショーの設定」−「スライドショーの設定」を選択する。
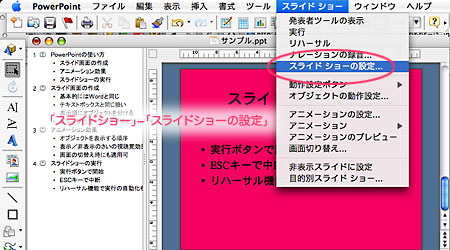 |
2.表示されたダイアログボックスで、「種類」を「自動プレゼンテーション」に設定する。
- プレゼンテーションの実行を解除するには、実行中に「esc」キーを押す。
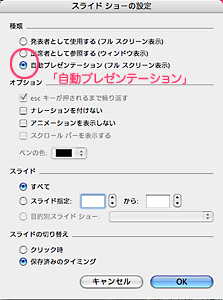 |
