スライド画面の作成
Wordとの類似性
- PowerPointにおける文書作成の方法は,図のツールを見ればわかるように,Wordの操作と同じものが多い。
- このマニュアルでは,PowerPoint独自の操作を中心に説明する。その他の操作,特にスライドのページ・レイアウトについては,Wordのマニュアルを参考にすること。
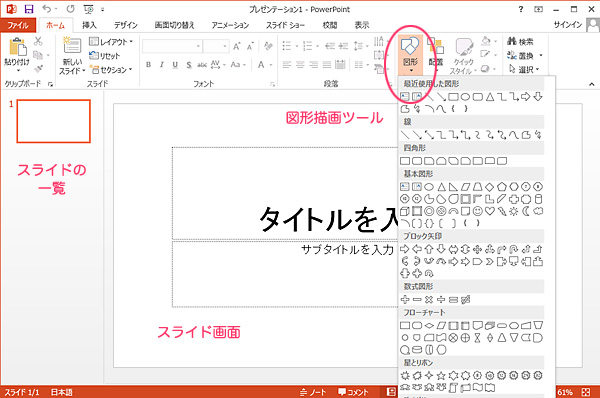 |
ページ・レイアウト
新規プレゼンテーションの作成
- 新しいスライドのセットを作成する場合である。
1.「ファイル」−「新規作成」を選択する。
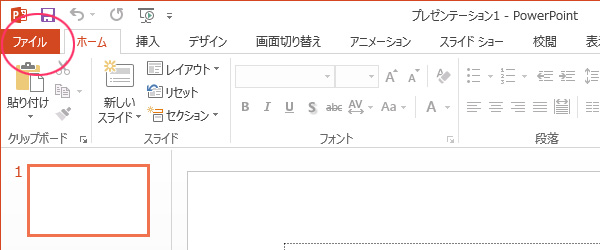 |
| ▼ |
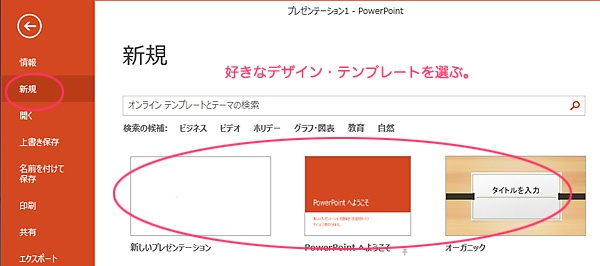 |
新規スライドの追加
- スライドのセットに,新しいスライド画面を追加する。
- 「ファイル」−「新しいスライド」を選択する。
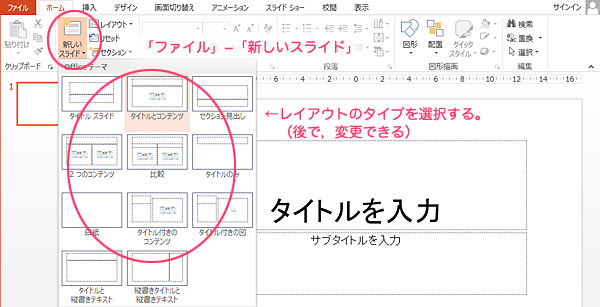 |
| ▼ |
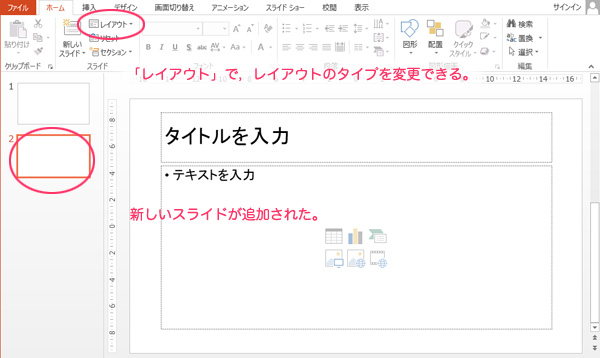 |
ページ・レイアウトの方法
- PowerPointのスライドにおけるレイアウトは,Wordのテキスト・ボックスの扱い方と同じだと考えるとよい。
1.「ファイル」−「テキストボックス」を選択する。
- 「横書き」か「縦書き」かを選ぶ。
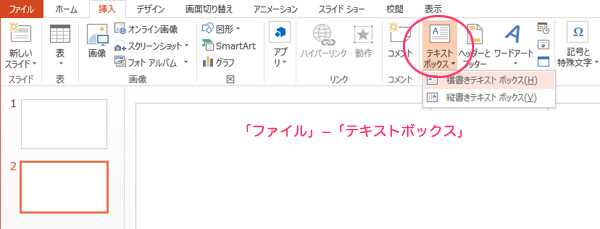 |
2.ドラッグして,テキストボックスの領域を作成する。
- 領域のサイズは,後で変更できるので適当でよい。
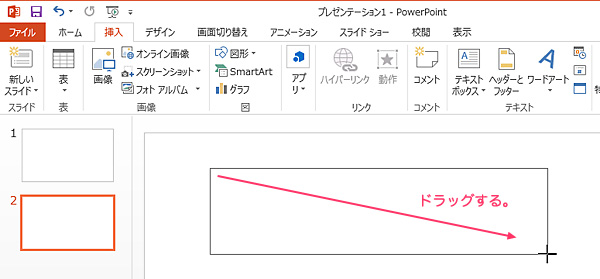 |
3.テキストボックスに文字を入力する。
- テキストボックス内の書式は,Wordと同じように「書式設定ツール」や「ルーラー」を利用して変更できる。
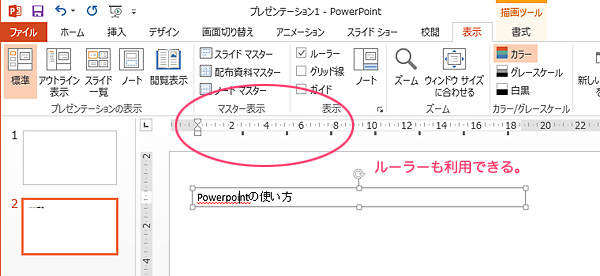 |
レイアウト時のポイント
- スライド画面のアニメーション効果は,テキストボックスごとに設定するようになっている。
- したがって,テキストの表示順序を考えて,そのまとまりごとにテキストボックスを分けるようにする。
- テキストボックスと図形を組み合わせた場合など,複数の部分を一度に表示したいときには,グループ化しておくとよい。
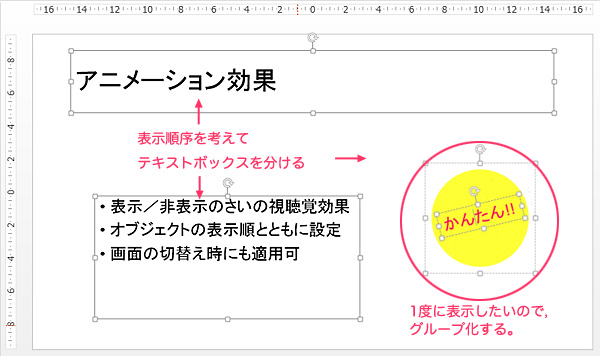 |
1.グループ化したい部分(テキストボックスや図形)を「Shift」キーを押しながら選択する。
2.図形描画ツールの「図形の調整」−「グループ化」を選択する。
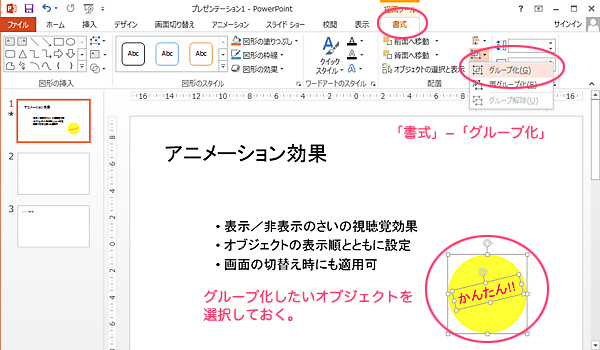 |
| ▼ |
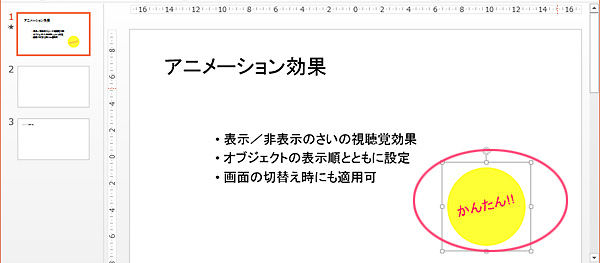 |
背景の設定
- スライド画面の背景色を設定する。
1.「デザイン」−「背景の書式設定」を選択する。
- ダイアログが表示されるので,塗りつぶしのタイプを選ぶ。
- タイプによって,表れる設定ダイアログが異なるので,いろいろ試してみよう。
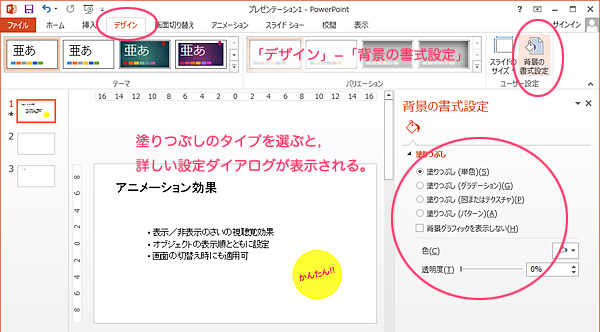 |
| ▼ |
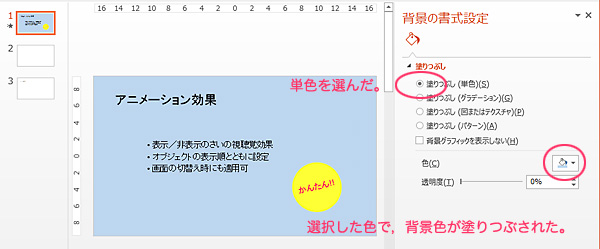 |
画像の余白を透明化する
- 画像の余白部分を,透明化する。
- 透明化したい箇所の色を,あらかじめ画像で使われていない色にしておくと作業がしやすい。
1.画像を選択し,「書式」タブ−「色」−「透明色を指定」を選択する。
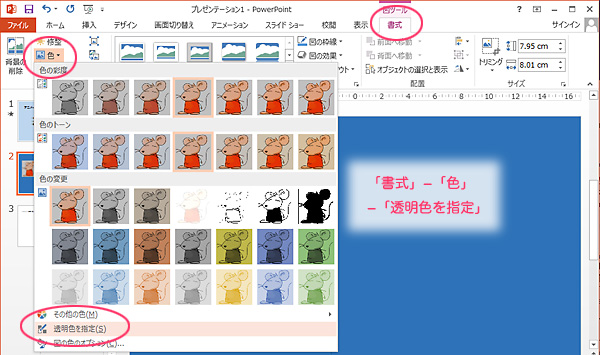 |
2.透明化したい箇所をクリックすると,その画像の同じ色の部分が透明化される。
 |
