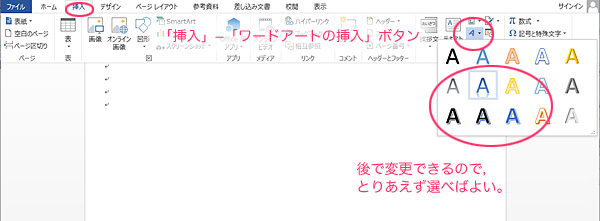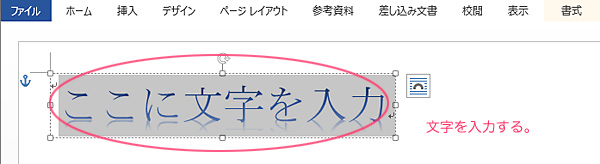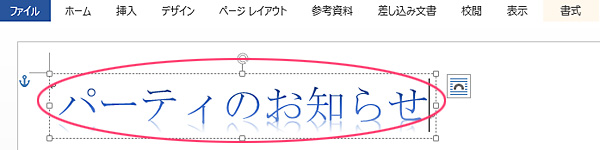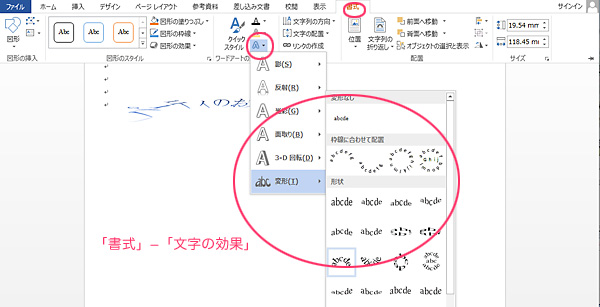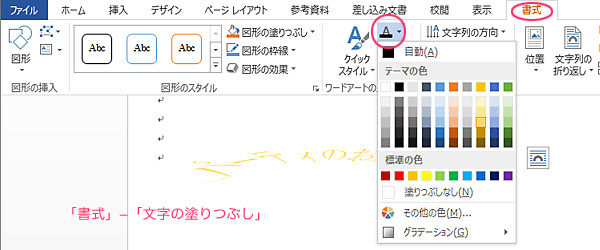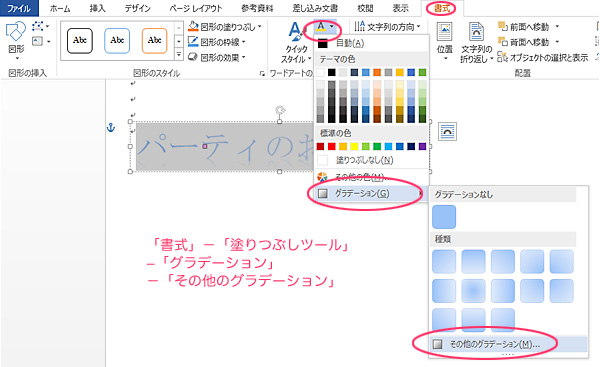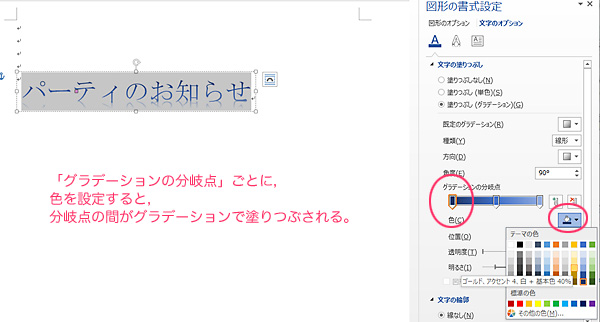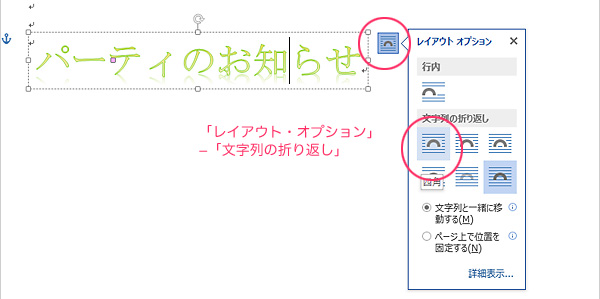ワードアートを利用する
- デザインされた文字を挿入したいときに用いる。
- できたワードアートは,画像と同じように扱う。
挿入方法
1.「挿入」-「ワードアート」を選択する。
- プルダウン・メニューから,ワードアートのサンプルが表示されるので,適当にどれかを選択する。
- ここで選んだワードアートは,後で細かな設定の変更ができるので,とりあえず選べばよい。
2.「ワードアートテキストの編集」ダイアログが表示されるので,ワードアートにしたい文字を入力する。
- 挿入したい横幅を頭に入れて,文があまり長すぎないようにする。
- ワードアートは,図形と同じように移動や変形(拡大・縮小)することができる。
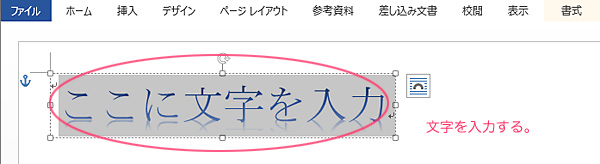 |
| ▼ |
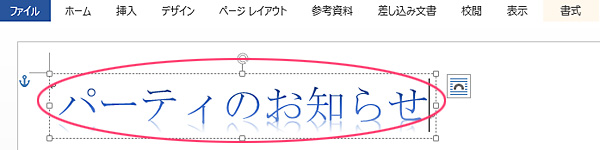 |
細かな設定を加える
- ワードアートを選択状態にすると,「書式」タブが表示される。
- このタブのメニューを使って,設定の変更を行なう。
文字の効果
「変形」を選んだ場合の,ワードアートの微調整
- 「変形」を選んだ場合,変形の度合いを調整できる場合がある。
- ワードアート内に,ハンドルが表示されるので,それをドラッグして調整する
 |
| ▼ |
 |
文字の色
- 「書式」−「文字の塗りつぶし」で,カラーパレットを呼び出し,色を選択する。
- 見本以外の色を設定したい場合には,「その他の色」を選択する。
グラデーションの設定について
- ワードアートの文字の部分をグラデーションで塗りつぶす。
1.「書式」-「塗りつぶしツール」−「グラデーション」-「その他のグラデーション」を選択する。
2.表示された「図形の書式設定」ダイアログで,設定を行なう。
- 「グラデーションの分岐点」をクリックし,色見本を呼び出して,分岐点の色を設定する。
- 分岐点の間で,分岐点で設定した色がグラデーションで塗りつぶされる。
- 分岐点は,グラデーション・バーの間でクリックすると,増やすことができる。
- 逆に,分岐点をグラデーション・バーの外にドラッグすると,減らすことができる。
挿入したワードアートが移動できないとき
- テキストの回り込みの設定が適切でないときに,挿入した図形が移動できないことがある。
- ワードアートを選択した状態で,「書式」-「配置」-「文字列の折り返し」-「四角」を選択する。