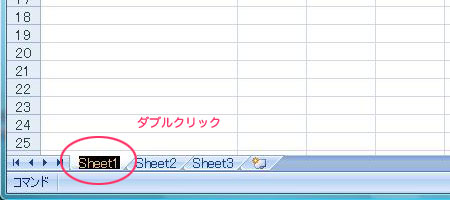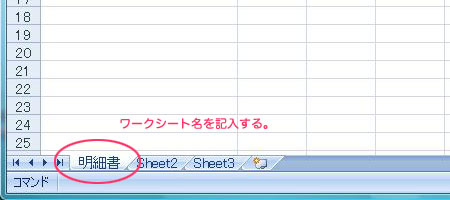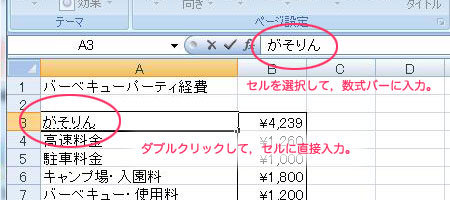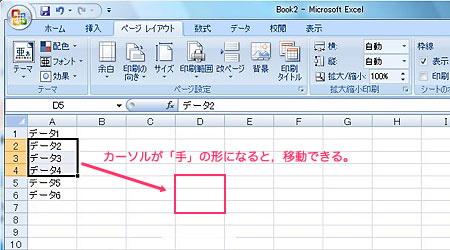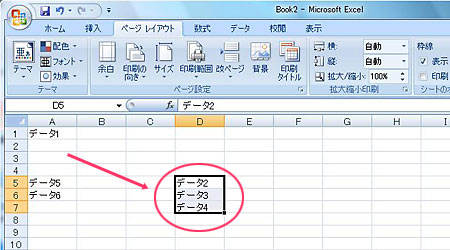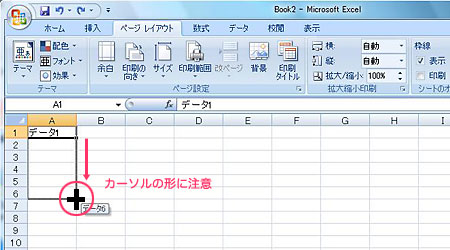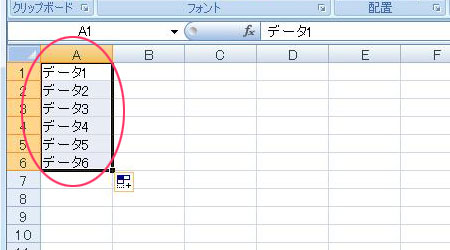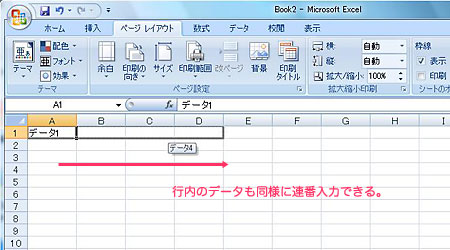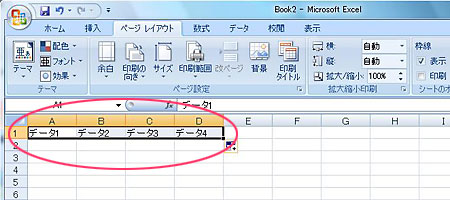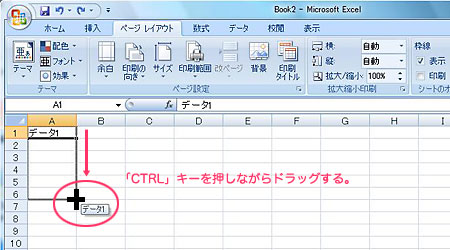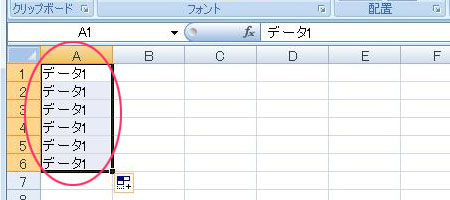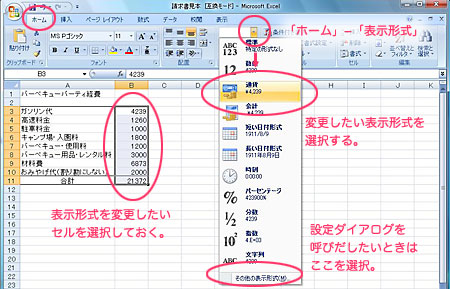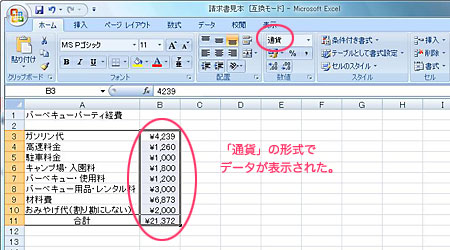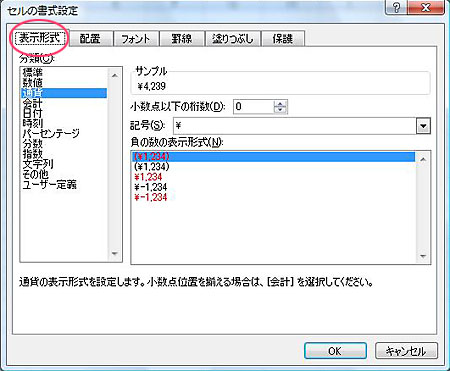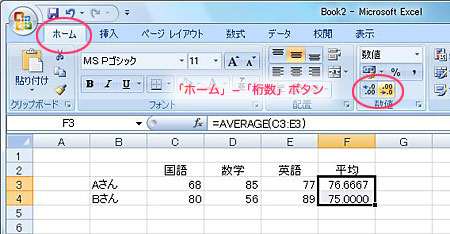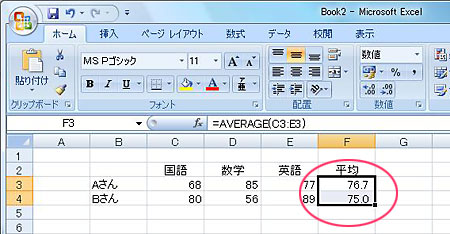データの入力
スプレッドシートの名前を変更する
1.スプレッドシート名の書かれたタブをダブルクリックする。
2.スプレッドシートの名前を入力する。
データを入力する
- 入力したい箇所のセルを選択して,数式バーに入力する。
- または,入力したい箇所のセルをダブルクリックして,セルに直接入力する。
移動とコピー
- 通常のカット&ペースト,コピー&ペーストの他に,以下の方法がある。
1.移動またはコピーをしたい範囲を,ドラッグして選択する。 選択した範囲の外枠をクリックして,移動したい位置にカーソルを移動する。
- カーソルが「手」の形になると,移動できる。
- コピーする場合は,「CTRL」キーを押しながら移動する。
2.マウスボタンを離すと,データが移動・コピーされる。
連続するデータの入力
- 「1,2,3・・・」というように,連続するデータを,連続するセルに入力する方法。
1.元になるデータの入力されているセルの右下にカーソルを合わせる。
- カーソルが十字に変わるので,その状態で,連続するデータが入る終わりのセルまでドラッグする。
2.マウスボタンを離すと,元になるデータに連続するデータが自動的に入力される。
- 連続する数値は,日付や時刻などでも連続入力ができる。
- また,数値を含まないデータでも選択した範囲と同じ順序でコピーされる。
- このとき,データの数値の増え方を教えてやるように元になるデータを選択すると,いろいろな連番の入力が可能。
例1)
データ1 |
→ |
データ1 |
データ5 |
データ5 |
|
データ9 |
|
データ13 |
|
例2)
データ1 |
→ |
データ1 |
データ2 |
データ2 |
データ1 |
データ1 |
データ2 |
データ2 |
|
データ1 |
|
データ2 |
|
同一データの連続入力
- 1の操作のとき,「CTRL」キーを押しながらドラッグすると,同じデータを連続入力できる。
数値の単位や形式を変える
- データの表示形式を変更したいセルを選択する。
- 「ホーム」−「表示形式」ボタンを選択し,プルダウン・メニューから形式を選択する。
- 「その他の表示形式」を選択すると,ダイアログ・ボックスが表示される。詳細な設定をしたいときは,この方法を選択するとよい。
表示する数値の桁数を調整する
- 「ホーム」−「桁数」ボタンを押す。
- 左のボタンを押すごとに,表示される桁が1つ増える。右は1つ減る。