

 |
|
 |
||||||||
| |
|
|
|
|
|
|
|
|
||
1.ツールを選択する
| エアブラシツール | エアブラシのように、ぼやけた感じに描画する。 | ||
| ブラシツール | 滑らかな線を描画する。 | ||
| 塗りつぶしツール | 選択した範囲や、線で囲まれた範囲を塗りつぶす。 | ||
| 鉛筆ツール | 輪郭のはっきりした線を描画する。 | ||
| 消しゴムツール | ドラッグした箇所を消す。 | ||
| 背景消しゴムツール | ドラッグした箇所を透明にする。毛羽だった境界線などに使うと効果的。 | ||
| マジック消しゴムツール | クリックした箇所に類似した色の範囲を消す。 | ||
| 印象派ブラシツール | 印象派のタッチで描画する。 |
2.必要に応じてブラシのサイズを変更する。
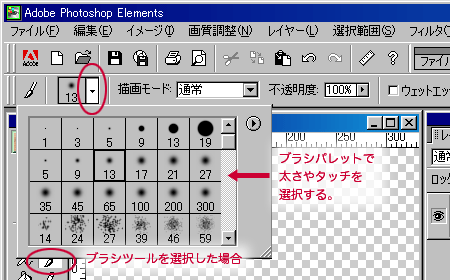 |
3.ドラッグするか、ペンタブレットを使って描画する。
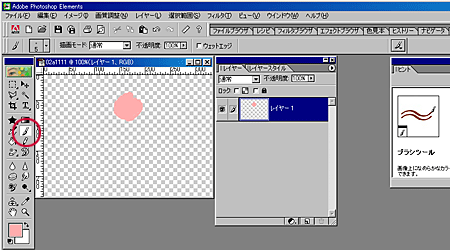 |
1.グラデーションツールを選択する。
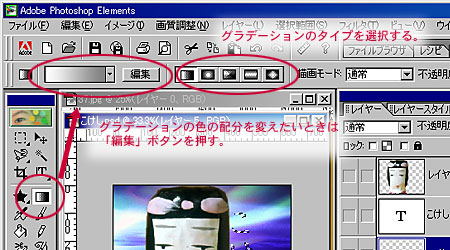 |
2.「グラデーションエディタ」ダイアログが表示されるので、必要な箇所を調整してグラデーションのパターンを作成する。
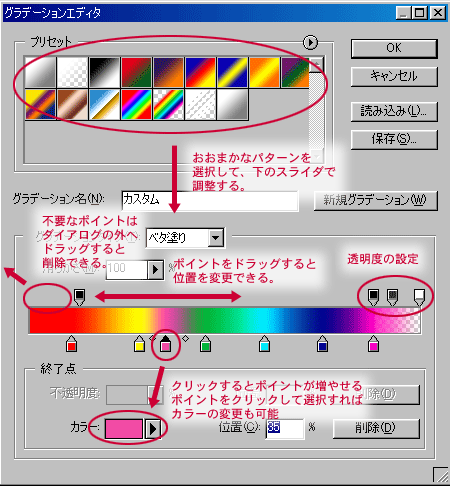 |
3.グラデーションを適用したい範囲をドラッグする。
 |
 |