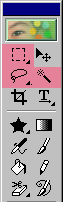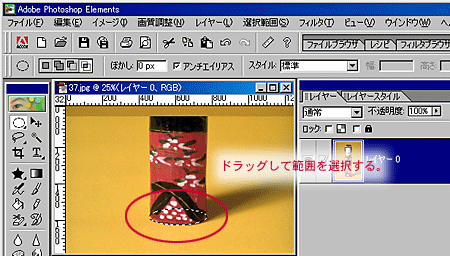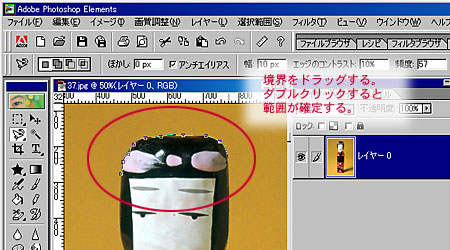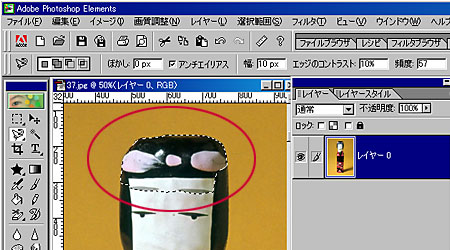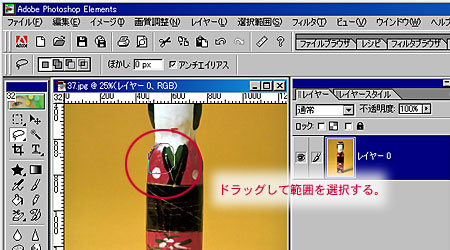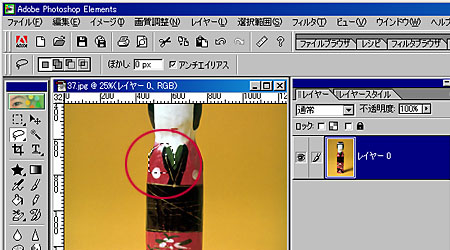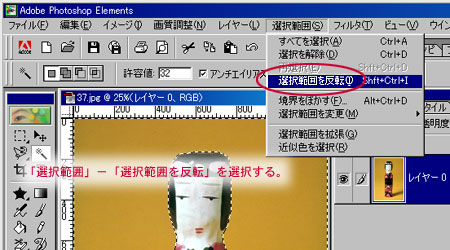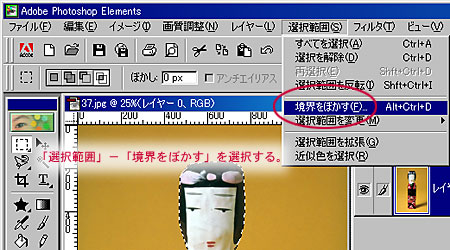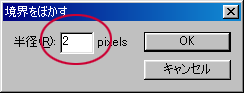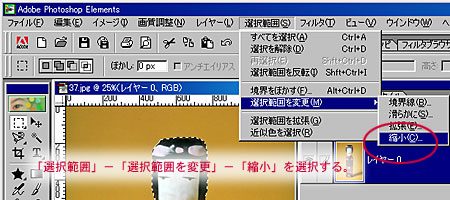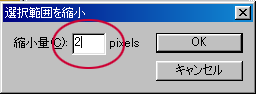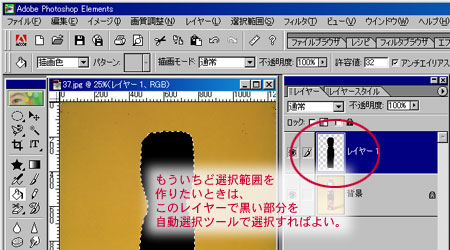選択ツールの活用
選択ツールの役割
- Photoshopの選択ツールは、削除・移動・塗り・エフェクトなどの操作が及ぶ範囲を決定する重要なツールである。
利用のポイント
ツールを使い分ける
- 選択ツールは重要なツールだけあって、その種類も豊富である。
- 画像の状態によって、うまく使い分けることがポイントである。
画像の形状に注目してツールを選ぶ
 |
矩形選択ツール |
四角の部分を選択したいときに利用する。ツールバーのスタイルの項目で、選択する大きさを固定することもできる。 |
 |
楕円形選択ツール |
円形の部分を選択したいときに利用する。「Shift」キーを押しながら選択すると正円で、「Alt」キーを押しながら選択すると円の中心点から選択することができる。ツールバーのスタイルの項目で、選択する大きさを固定することもできる。 |
作業例
1.楕円形選択ツールを使用して、ドラッグして円形の範囲を選択する。
2.矩形選択ツールを使用して、ドラッグして四角の範囲を選択する。
- このとき「Shift」キーを押しながら選択すると、以前に選択していた範囲を加えて選択できる。
- また、「Alt」キーを押しながら選択すると、以前に選択していた範囲から、範囲を除外することができる。
画像の色調に注目してツールを選ぶ
 |
自動選択ツール |
クリックした箇所と連続する、類似した色の範囲を選択する。 |
 |
マグネット選択ツール |
コントラストが比較的はっきりした色の境界に沿って、範囲を選択する。 |
自動選択ツールの使用例
マグネット選択ツールの使用例
- なげなわツールを半自動化したものだと考えればよい。
1.画像の境界部分に沿ってドラッグする。
- 選択範囲の終りでダブルクリックすると、始点と終点が結ばれた範囲が選択される。
自由な形状を選択するためのツールを選ぶ
 |
なげなわツール |
ドラッグした範囲を選択する。 |
 |
多角形選択ツール |
クリックしたポイントを頂点に、多角形の範囲を選択する。 |
使用例
- 選択範囲の形状が複雑な場合や、選択範囲の微調整を行なうときに使用するとよい。
選択のコツ
選択しやすい箇所を選択する
- 下図の例の場合、こけしを直接選択するよりも、背景の方が選択しやすい。
- 背景を選択した状態で、「選択範囲」−「選択範囲を反転」を選ぶと、こけしが選択される。
1.自動選択ツールなどを利用して、背景部分を選択する。
2.「選択範囲」−「選択範囲を反転」を選択する。
目的に応じて、選択範囲を調整する。
- たとえば、写真を合成する場合、切り抜いた画像と他の画像との境界がはっきりしすぎて、違和感が出ることがある。
- このようなときには、選択範囲を縮小したり、境界線をぼかすなどの調整を行なって、画像をなじませよう。
2.画像を選択した状態で、「選択範囲」−「境界をぼかす」を選択する。
3.「境界をぼかす」ダイアログが表示されるので、ぼかしの幅を入力する。
4.選択範囲をコピーして、別の画像に合成すると・・・。
5.境界線をただぼかしただけでは、元の画像の背景色が残っているので、境界に違和感がある。そこで、選択範囲を縮小して、背景色が残らないようにしてぼかしをかけてみる。
6.画像を選択した状態で、「選択範囲」−「境界をぼかす」を選択する。
| 境界線 |
境界線をふちどる。ふちどりの幅は調整できる。 |
| 滑らかに |
境界の角をとって滑らかな選択範囲に変更する。滑らかさは調整できる。 |
| 拡張 |
選択範囲を拡大する。拡大の幅は調整できる。 |
| 縮小 |
選択範囲を縮小する。縮小の幅は調整できる。 |
7.「選択範囲を縮小」ダイアログが表示されるので、縮小の幅を入力する。
| 縮小なし・ぼかしなし |
|
縮小なし・ぼかしあり |
 |
 |
 |
 |
|
 |
| 縮小あり・ぼかしなし |
|
縮小あり・ぼかしあり |
 |
 |
 |
選択範囲の保存
- いちど作成した選択範囲を、後の作業でもういちど利用したいということが起きる場合がある。
- ところがPhotoshop Elementsには、選択範囲を保存する手段が準備されていない。
- そこで簡単に選択範囲が作成するためのレイヤーを作っておくとよい。
1.選択範囲を作成した状態で、レイヤーパレットから「新規レイヤー」を作成する。
2.作成したレイヤー上で、選択範囲を塗りつぶしておく。
- もういちど選択範囲を作りたいときは、このレイヤーで塗りつぶした部分を自動選択ツールで選択すればよい。