

 |
|
 |
||||||||
| |
|
|
|
|
|
|
|
|
||
 |
 |
1.雲模様1フィルタを1回かけたものに、雲模様2フィルタを数回かけて、図のような感じの画像を作成する。
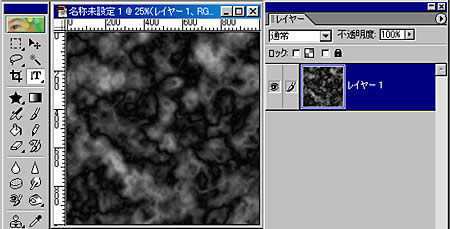 |
2.「フィルタ」−「ノイズ」−「ノイズを加える」を選択する。
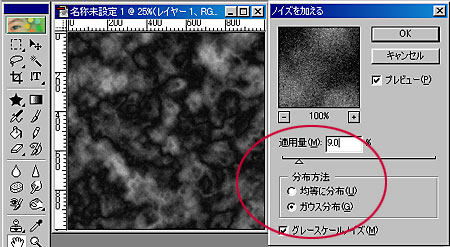 |
3.画像の端1/4程度の範囲を選択し、「イメージ」−「サイズ変更」−「拡大・縮小」を使って引き伸ばす。
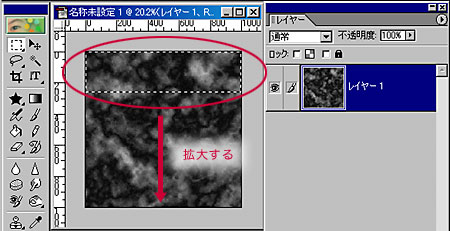 |
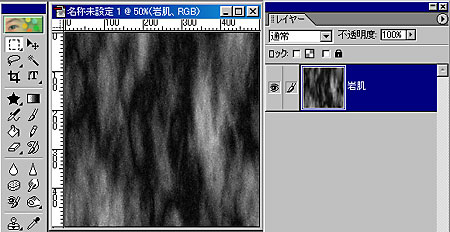 |
4.「画質調整」−「カラー」−「色相・彩度」で、岩肌に色をつける。
 |
5.「フィルタ」−「描画」−「照明効果」を選択する。
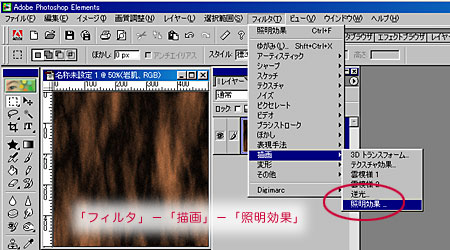 |
6.ダイアログボックスは、以下のような設定にした。
 |
 |
7.少年の写真を切り抜き、洞窟のファイルにペーストする。
 |
8.「フィルタ」−「描画」−「照明効果」を選択して、少年の顔を下から照らしているような感じに調整する。
 |
 |
9.岩壁と少年の光の当たり具合に違和感があるようなら、岩壁にも照明効果フィルタを適用する。
 |
 |
10.少年のレイヤー上で自動選択ツールを使用して少年のシルエットを選択し、新規レイヤー上で黒く塗りつぶす。
 |
11.影のレイヤーを少年のレイヤーの下に置き、影を引き伸ばす。
 |
12.「フィルタ」−「ぼかし」−「ぼかし(移動)」を使用して、影をぼかす。
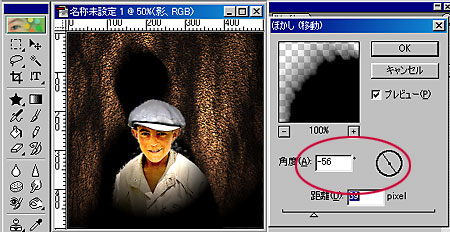 |
13.影レイヤーの描画モードを乗算にし、不透明度を調整してなじませる。
 |
14.色調を整えたら完成。
 |