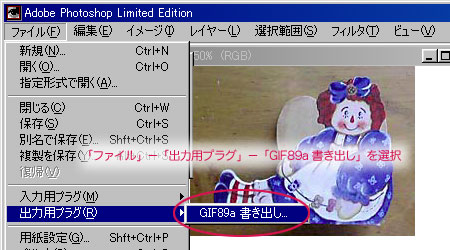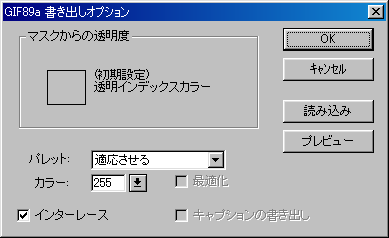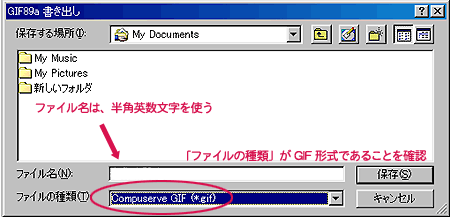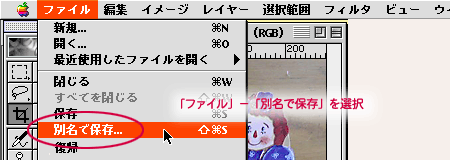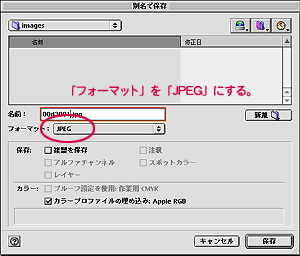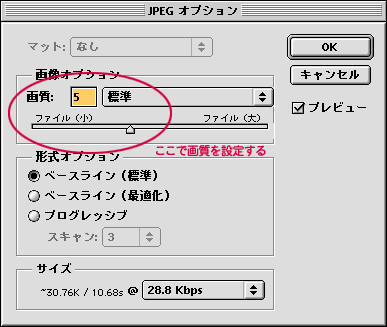画像を保存する
GIF形式で保存する
- Web用のイラスト画像に適している。
- GIF形式で保存すると画質が劣化するので、更に画像の変更が予想される場合は、あらかじめ別にphotoshop形式でファイルを保存しておくようにするとよい。
1.「ファイル」−「出力用プラグ」−「GIF89a書き出し」を選択する。
2.ダイアログボックスで必要な項目を変更する。
- カラーの数を減らすと、ファイルのサイズが小さくなる。ただし、画質が落ちる。
- インターレースの項目は、ファイルのサイズが大きいとき、ホームページにデータが転送されるにしたがって、荒い画像から徐々に詳細な画像へと表示させる場合にチェックを入れる。ただし、ファイルのサイズが若干大きくなる。
3.保存する。
- 「ファイル名」は、半角英数文字を使うこと(小文字に統一しておくのが無難)。
- 「ファイルの種類」が、GIF形式であることを確認すること。
JPEG形式で保存する
- Web用の写真画像に適している。
- JPEG形式で保存すると画質が劣化するので、更に画像の変更が予想される場合は、あらかじめ別にphotoshop形式でファイルを保存しておくようにするとよい。
1.「ファイル」−「別名で保存」を選択する。
- Windowsの場合は、「ファイル」−「名前をつけて保存」を選択する。
2.ダイアログボックスで、ファイル名とファイル形式を指定する。
- 「フォーマット」を「JPEG」にする。
- ファイル名は、半角英数で指定する。
3.ダイアログの「画像オプション」で画質を調整する。
- JPEG形式では、ファイルの圧縮によってファイルサイズを小さくしている。
- JPEG形式の圧縮は、画質を落とすことによってサイズを小さくする方法(不可逆圧縮)をとるため、画質とファイルサイズとのバランスを見極める必要がある。
- 画質の劣化は画像の状態によってまちまちではあるが、下の例の場合、圧縮の度合によって、画質が次のように変化する。
 |
 |
| 元画像(136KB) |
高画質【8】(44KB)
元の画像とほとんど変わらない。 |
 |
 |
標準【5】(36KB)
輪郭が甘くなってきた。 |
低画質【2】(32KB)
かなりノイズが浮いてきている。 |