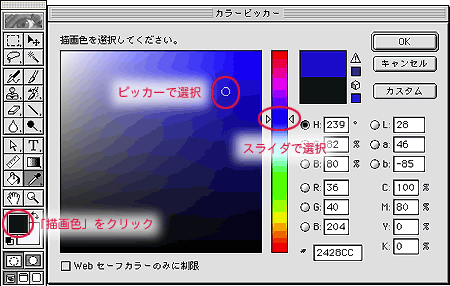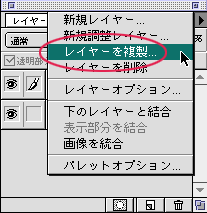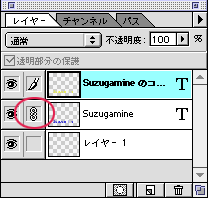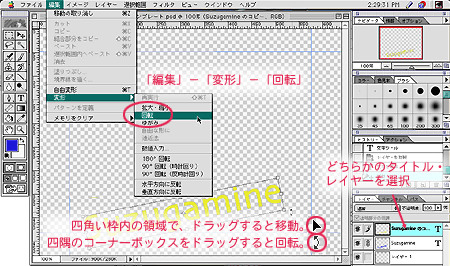文字の描画
色の選択
- 「描画色」をクリックして、表示されたダイアログで文字の色を決める。
- 三角マークをドラッグして、大まかな色の範囲を決める。
- ピッカーの丸いポイントをドラッグして色を決定する。
- なお、右下の「#」以下の記号(下図の場合「2428CC」)は、HTML文書で指定する色番号である。Webページの作成時に色を探したいときに、このカラーピッカーを利用することもできる。
文字の入力
- 「テキスト」ツールをクリックして、表示されたダイアログでタイトルを入力する。
- 「フォント」で、文字の種類を選択する。
- 「サイズ」で、文字の大きさを選択する。
- 下の、空欄に文字を入力する。
文字を重ね合わせる
- レイヤーの順序を工夫して、文字が重なり合っている効果を作る。
1.文字の入力の手順にしたがって、文字を作る。
2.レイヤーパレットの右にある三角マークをクリックし、「レイヤーの複製」を選択する。
- レイヤーとは、背景が透明な画像の層。Photoshopのファイルでは、レイヤーが重なりあって画像を構成している。
- レイヤーパレットが表示されていないときは、「ウィンドウ」−「レイヤーの表示」を選択する。表示されたダイアログで、必要に応じてファイル名を書き入れる。
- レイヤーを複製せずに、テキストツールを使って、別の画像を作ってもよい。
3.レイヤーパレット上で、複製したレイヤーをダブルクリックし、表示されたダイアログで、テキストの色を変更する。
4.2枚のタイトル・レイヤーをリンクさせる。
- 完成例のように、タイトルを斜めに同じ角度で回転させるため、レイヤーへの変更が2枚同時に行なわれるようにする。
- レイヤーパレットで、リンクさせたいレイヤーの一方を選択した状態で、もう一方のレイヤのリンクマークを表示させる。
5.「編集」−「変形」−「回転」を選択して、タイトルを斜めに回転させる。
6.タイトルが重なり合うように、一方のレイヤーをずらす。
- タイトルレイヤーのリンクをはずし、どちらかのレイヤーを選択する。
- 「移動」ツールを選択し、ドラッグでタイトルを移動させる。
7.レイヤーの上下関係を調整する。
- レイヤーパレット上で、レイヤーを上下にドラッグすると関係が変更できる。