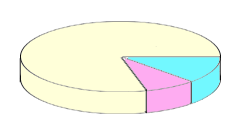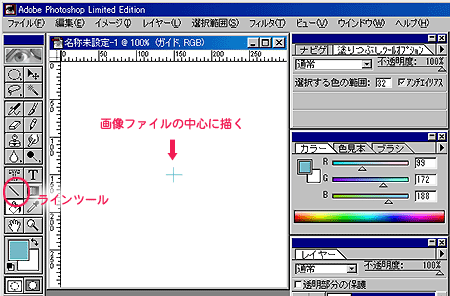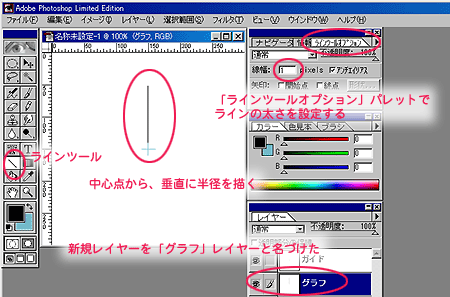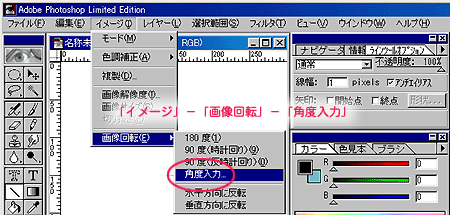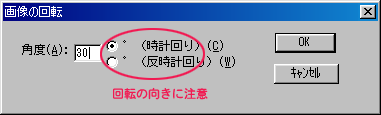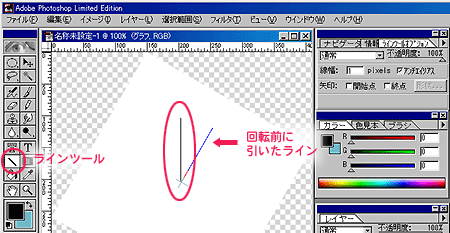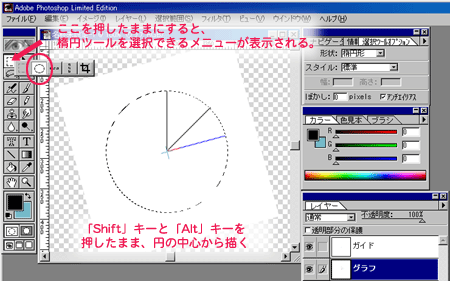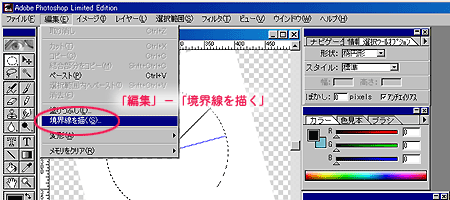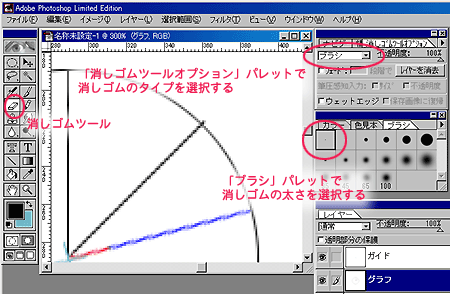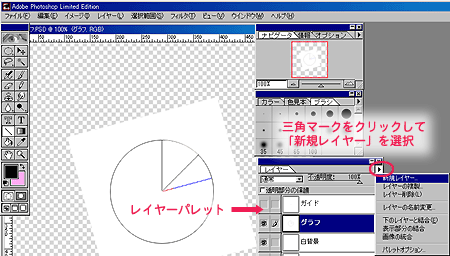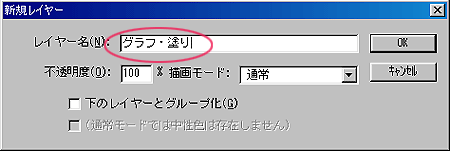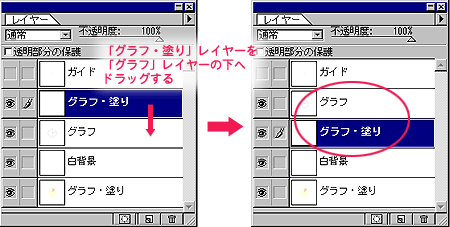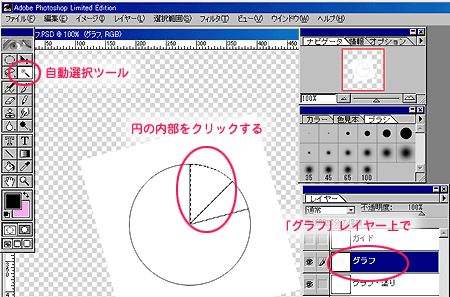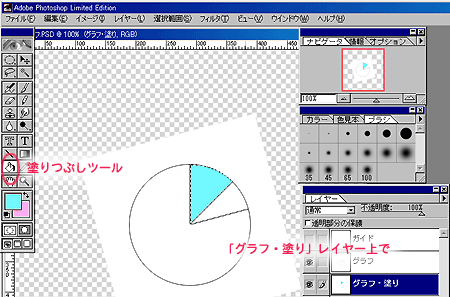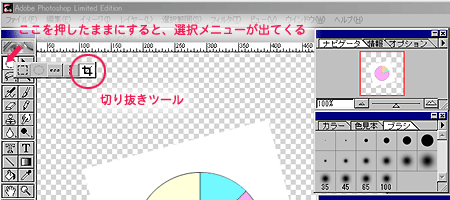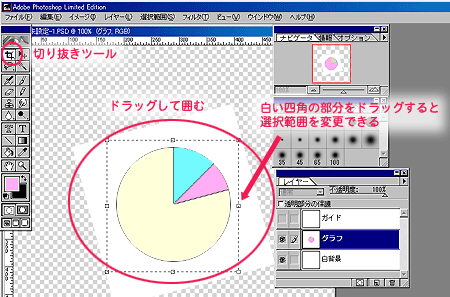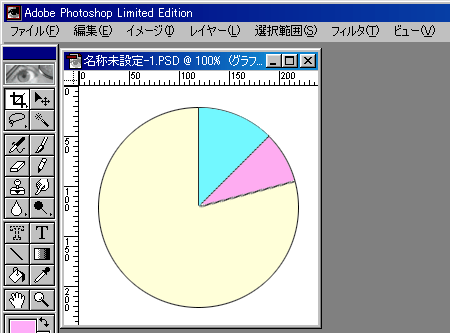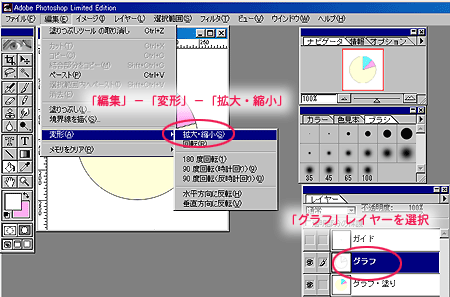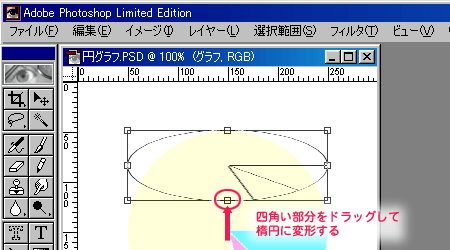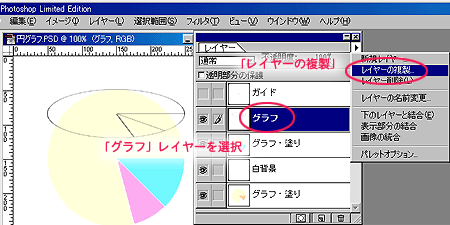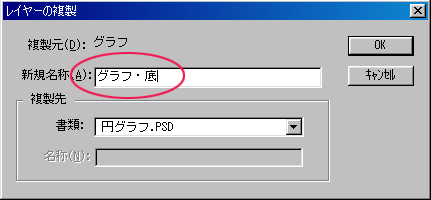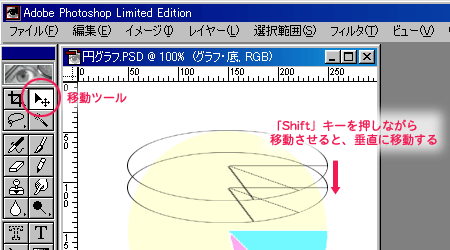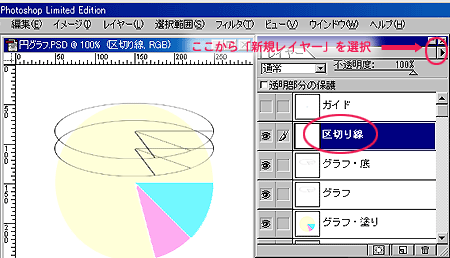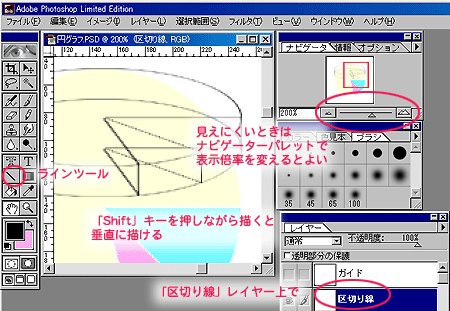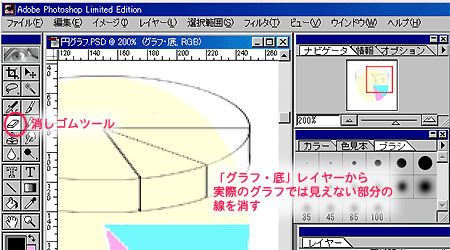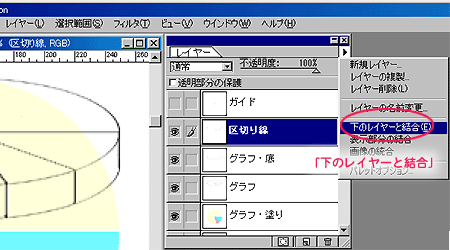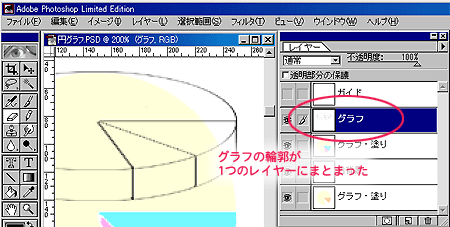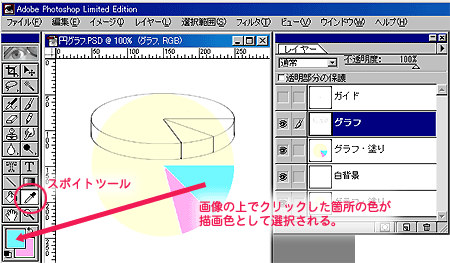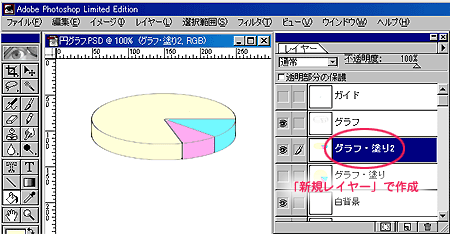円グラフを描く
ポイント
- 画像の回転
- 楕円ツールの使い方
- ラインツールの使い方
- 自動選択ツールの使い方
- スポイトツールの使い方
手順
1.新規ファイルを開き、ファイルの中心に円の中心になるポイントをガイドとして描いておく。
2.レイヤーパレットから新規レイヤーを作成し(「グラフ」レイヤー)、「グラフ」レイヤーに半径を描く。
- 「Shift」キーを押しながら描くと、中心点から垂直に描ける。
3.円グラフの区切りを描く
- 「イメージ」−「画像回転」−「角度入力」を選択する。
- ダイアログボックスで、回転させる角度を入力する。
- 角度は、グラフに割り当てる割合(%)の値を入力する。
- 2で描いた線のどちら側に描くかに注意して、回転の向きを選択する。
- 2と同じやり方で、半径を描く。
- 以下、同様に円グラフの区切りを描いていく。
4.円を描く
- 「楕円ツール」を選択して、円の中心点から半径を合わせて円の選択範囲を作る。
- 「Shift」キーと「Alt」キーを押しながら、円の中心から描くと正円が描ける。
5.輪郭線とグラフの塗りを分けるために、新しいレイヤーを作成する。
- 「レイヤーパレット」から「新規レイヤー」を作成する。
- レイヤーパレットで、「グラフ・塗り」レイヤーを、「グラフ」レイヤーの下になるように、順序を入れ換える。
6.グラフに色をつける。
- レイヤーパレット上で「グラフ」レイヤーを選択し、「自動選択ツール」で、塗りたい円の部分をクリックする。
- 「自動選択ツール」は、類似した色を1つの範囲として選択するツール。これによって、輪郭線に囲まれた円の内部だけを選択することができる。
- 4で、円の区切り線と円周とが接していないとうまく選択できないので注意する。
- 「グラフ・塗り」レイヤーを選択し、「塗りつぶしツール」で色を塗っていく。
7.余白を切り取る
- 円を囲むように、ドラッグする。
- 選択範囲は、白い四角の部分をドラッグして調整できる。このとき「Shift」キーを押しながらドラッグすると、円が歪まない。
8.さらに円グラフを立体的にしてみる。
- 「グラフ」レイヤーを選択する。
- 「編集」−「変形」−「拡大・縮小」を選択する。
- 四角の部分をドラッグして、楕円に変形させる。
- 形が決まったら、「OK」ボタンを押す。
- 「グラフ」レイヤーを複製する。
- レイヤーパレットから、「レイヤーの複製」を選択する。
- ダイアログボックスで、複製するレイヤーの名前を設定する。
- 「グラフ・底」レイヤーを選択し、移動ツールでグラフの厚み分だけ画像を下に移動させる。
- 「移動ツール」を選択し、画像をドラッグすると移動する。
- 「Shift」キーを押しながら移動させると、垂直に移動させることができる。
- 新しいレイヤーを作る。
- レイヤーパレットから「新規レイヤー」を選択する。
- ここでは、「区切り線」レイヤーとした。
- 「区切り線」レイヤーを選択し、ラインツールで上面と下面のグラフをつなぐ。
- 「Shift」キーを押しながら描くと、垂直に描ける。
- 「グラフ・底」レイヤーを選択し、不要な線を消しゴムツールで消す。
- グラフの輪郭(「区切り線」「グラフ・底」「グラフ」レイヤー)を1つにまとめる。
- いちばん上の「区切り線」レイヤーを選択する。
- レイヤーパレットから、「下のレイヤーと結合」を選択する。
- 同様にして、輪郭が描かれているレイヤーを1つにまとめる
- 塗り用のレイヤーを新規に作成し、6の要領で色をつけると完成。