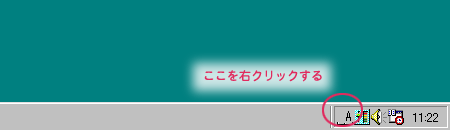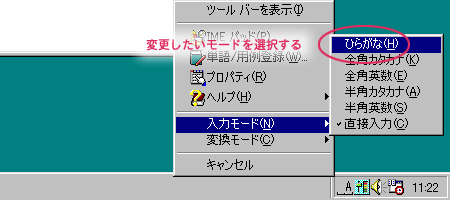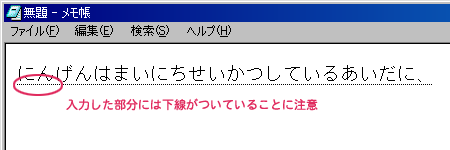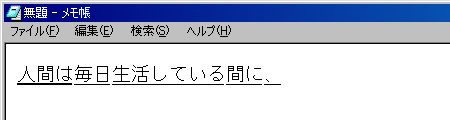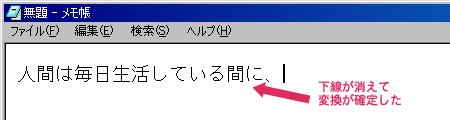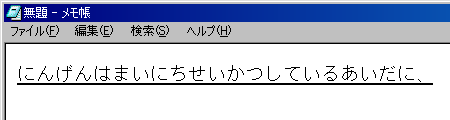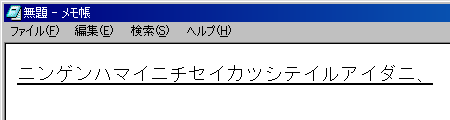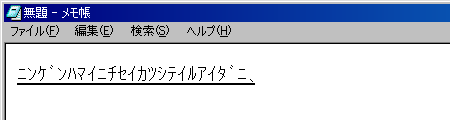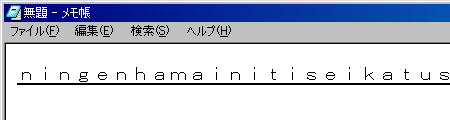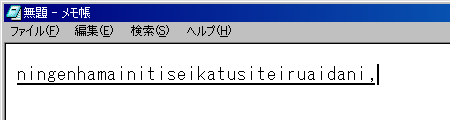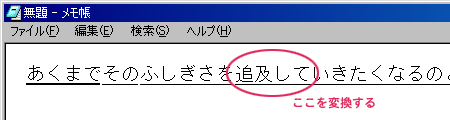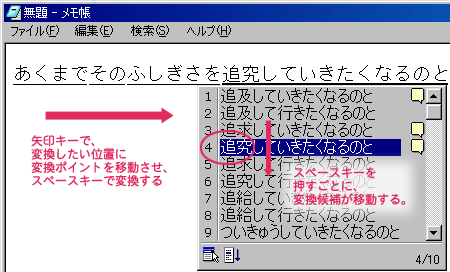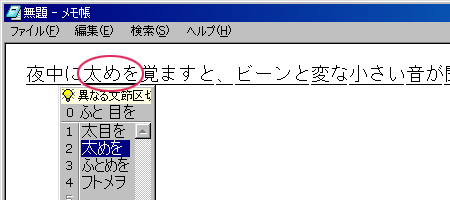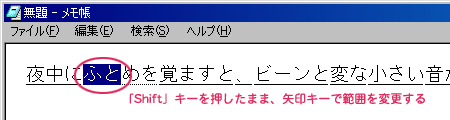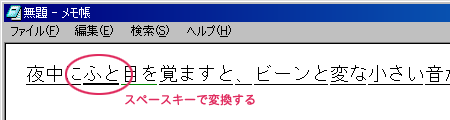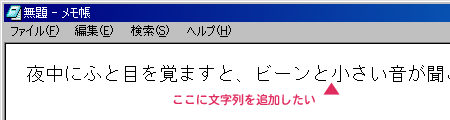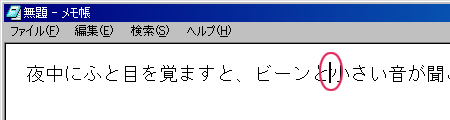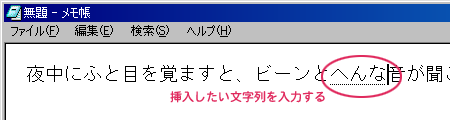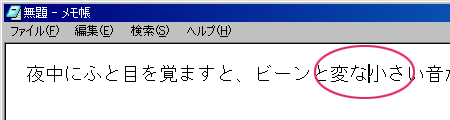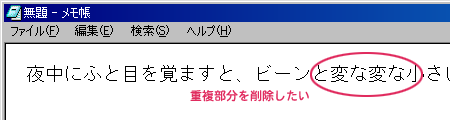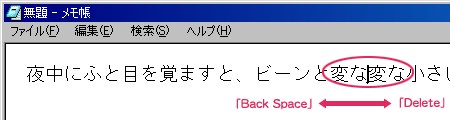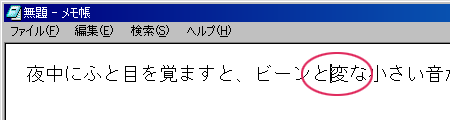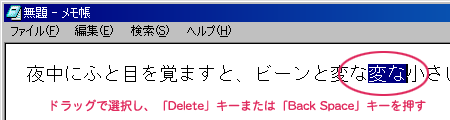文字の入力
タイピングの基本
- タイピングがスムーズになれば、ストレスが少なく、作業の能率もあがる。
- スムーズなタイピングは、そのつどキーの位置を確認しなくても正確にキーが押せる(タッチタイピング) 。
- タッチタイプの習得に必須なのは、ガイドキーを常に維持することである。
「F」キーに左手の人差し指が、「J」キーに右手の人差し指が戻るように、手を置くようにする。
タイピングの練習
タイピングに慣れるためのゲームサイトをいくつか紹介する。他にもいろいろあるので、おもしろいものを探して楽しく習得しよう。
ローマ字変換表
- 文字の入力には、ローマ字による入力と、かなによる入力とがある。
- ローマ字の方が使用するキーの数が少なくてすむので、比較的早く習得できる。
- 変換表は、ここ

入力モードの変更
- 文字の入力には、日本語入力モードと、英数入力モードとがある。
- 適切なモードで入力しよう。
1.デスクトップの右端にある、入力モードが表示されている箇所を、右クリックする。
2.変更したいモードを選択する。
3.入力モードが変更した。
文字の変換
文字を入力する。
- 入力した部分には下線がついている。その部分だけが変換される。
2.スペースキーを押すと、自動的に変換される。
3.Enterキーを押すと、変換が確定(終了)する。
漢字に変換する必要がない場合には、ファンクションキー(キーボード上部の「F」に数字のついたキー)を利用して、一括変換するとよい。
変換の修正
変換する位置を変更したい場合
- 誤って変換されている部分を正しく変換しなおす時など、変換する位置を変えたい時に行う。
- 基本的な変換方法の2の状態から行う。
- 矢印キーで変換したい位置まで変換ポイントを移動させ、スペースキーで変換する。
- スペースキーを押すごとに、変換候補が変わるので、正しいものが選ばれたら「Enter」キーを押す。
変換する範囲を変更したい場合
- 変換する範囲がおかしいために、うまく変換できないときに行う。
- 下の例では、「ふと」「目を」で変換すべきところを、「ふとめを」で変換している。
1.変換可能な状態で、「Shift」キーを押しながら、矢印キーで変換する範囲を変更する。
2.変更した範囲に対して、スペースキーで変換する。
文字列の挿入
- 入力済みの文字列に、別の文字列を挿入したいときに行う。
1.挿入したい位置にカーソルを合わせ、クリックする。
2.挿入したい文字列を入力する。
3.「Enter」キーを押して、変換を確定させると、文字列が挿入される。
文字列の削除
1.変換済みの状態で、削除したい文字列の前後にカーソルを合わせ、クリックする。
2.文字列を削除する。
- カーソルの位置よりも後ろ(右側)を削除したいときは、「Delete」キーを押す。
- カーソルの位置よりも前(左側)を削除したいときは、「Back Space」キーを押す。
※文字列をドラッグで選択し、「Delete」キーまたは「Back Space」キーを押しても削除できる。