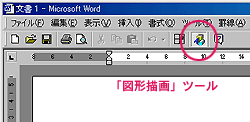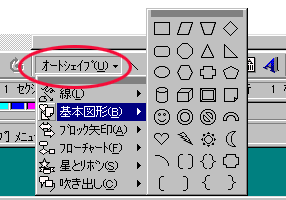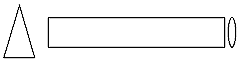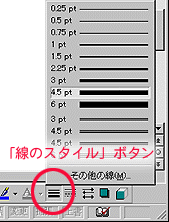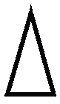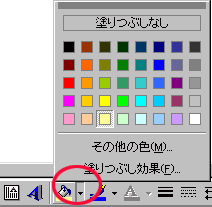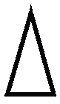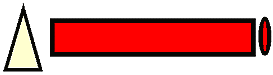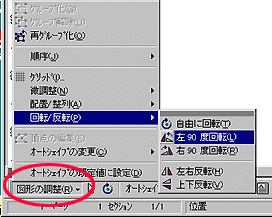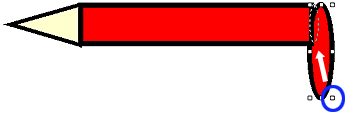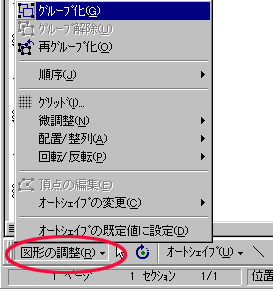チュートリアル
鉛筆を書いてみよう
- ドロー系グラフィックの基本は、準備されている基本図形を組み合わせて描くことである。
| 完成画像 |
 |
1.図形描画ボタンでツールバーを呼び出す。
- 「表示」−「ツールバー」−「図形描画」で呼び出すこともできる。
基本図形の描画
2.図形の部品を描く。
- 「オートシェイプ」−「基本図形」から描きたい図形に近いものを選択し、ドラッグするとその図形が描ける。
- シェイプの中には、フリーハンドで自由な形状を描けるツールもあるが、ここでは基本図形だけを使用して描いてみる。
- 鉛筆がどのような基本図形からできているかを考えて描くこと。
3.図形の境界線の太さを変更する。
- 「線のスタイル」ボタンを押し、適当な太さを選ぶ。
- 「shift」キーを押して図形を複数選択しておくと、いちどに変更することができる。
4. 図形の色を変更する。
- 「塗りつぶしの色」ボタンの横の三角マークを押すと、色のヴァリエーションが出るので、適当なものを選ぶ。
- 適当な色がない場合は、「その他の色」から選ぶとよい。
5.同じ要領で、すべての部品を作る。
6.基本図形を組み合わせて鉛筆の形に整える。
図形の回転
- 鉛筆の先は、「回転/反転」を使って横向きにする。
- 図形を選択した状態で、「図形の調整」−「回転/反転」−「左90度回転」を選択する。
- 「自由に回転」を選択すると、図形の緑のコーナーをドラッグして自由な角度に回転させることができる。
図形の移動
- 図形を選択した状態で、図形をドラッグし、鉛筆の形に並べる。
- 図形をスムーズに移動できないときは、「図形の調整」−「グリッド」を選択し、ダイアログボックスの「描画オブジェクトをグリッド線に合わせる」チェックボックスをオフにする。
- 微調整には、矢印キー(「←」「↑」「↓」「→」)を押して移動させるとよい。
図形の変形
- サイズの合わない図形を調整して鉛筆の形に整える。
- 図形を選択した状態にすると、図形を囲むように8個の四角が表示される。その四角のところからドラッグすると図形の拡大・縮小が行なえる。 図形のコーナーをドラッグすると変形できる。
- 「shift」キーを押しながらドラッグすると、図形の縦横の比率が一定のままサイズを変更できる。
7.形の整った部分を動かないように、一体化する。
- 「shift」キーを押しながら、一体化したい図形をすべて選択した状態で、「図形の調整」−「グループ化」を選ぶ。
- グループ化は、いちどグループ化した図形を解除したり、さらに他の図形とグループ化したりできるので、作業が効率よく行なえるように適宜用いるとよい。
8.芯の部分を重ねあわせる。
- 鉛筆の芯の部分を作成し、7で作成した鉛筆の上にのせる。
- 芯の部分が、鉛筆の下に隠れてしまうときには、「図形の調整」−「順序」を使って、図形の上下関係を調整する。
9.むだな線を消す。
- 消したい部分が隠れるような大きさの部品を準備し、線の色、塗りつぶしの色を鉛筆と同じ色に設定する。
- それを鉛筆に組み合わせると完成。