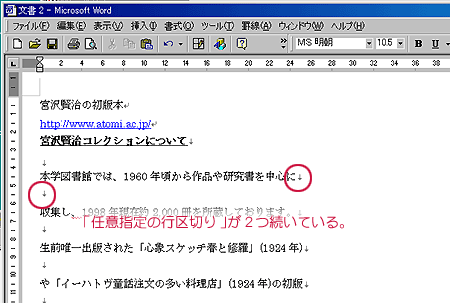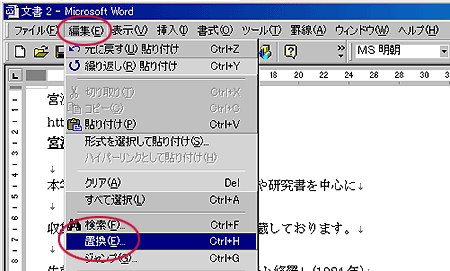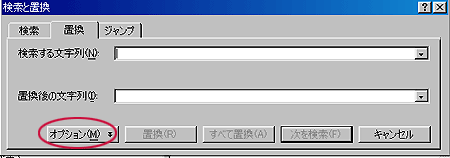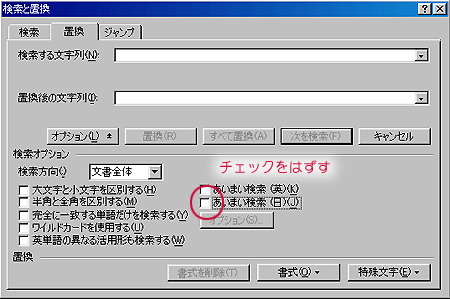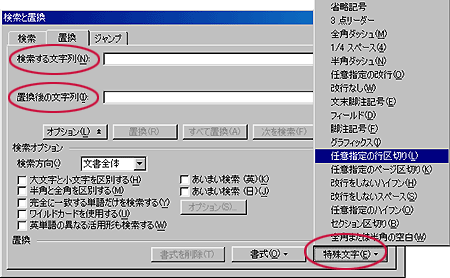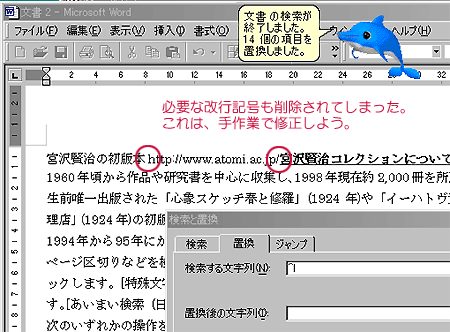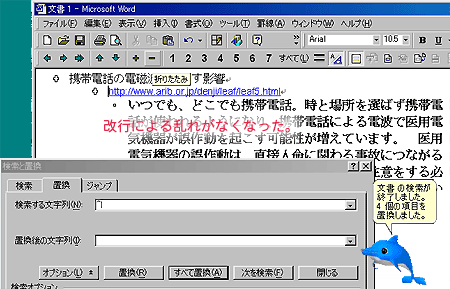検索・置換
1.「編集」−「検索」または「置換」を選択する。
2.ダイアログボックスの「検索する文字列」に削除したい文字を入力する。
- スペースを削除したい場合は、そのままスペースを入力するとよい。
- 改行(段落記号)などの特殊な編集記号は、ダイアログボックスの「あいまい検索」の項の「日本語」のチェックをはずしたのち、「特殊文字」から該当する編集記号を選択する。
検索の場合
3.「検索」を押す。
置換の場合
3.「置換後の文字列」に、置き換えたい文字列を入力する。
- 何も入力しなければ、「検索する文字列」を"なし"に置き換える(=削除する)ということになる。
4.設定が終わったら、「置換」または「すべて置換」を押す。
- 「置換」は置換する語を1つずつ確認する。「すべて置換」はいちどにすべて置換する。
利用例
- Webページのテキストをワープロソフトなどにコピーした場合、図のように余計な改行やスペースが入っているときがある。 これを削除したい。
1.まず、テキストが乱れている箇所をよく見て、乱れ方の特徴をつかむ。
- 例の場合、「任意の改行位置」という編集記号が入っているために、必要のないところで改行されていることがわかる。
2.「編集」−「置換」を選択する。
3.表示されたダイアログボックスの、「オプション」ボタンを押す。
4.あいまい検索(日)のチェックを、クリックしてはずす。
- 3〜4は、編集記号の検索・置換を行なうための操作である。通常の文字の検索・置換の場合は必要ない。
5.置換語の設定をする。
- 編集記号の場合は、「特殊文字」ボタンを押すと表示されるリストで選択し、通常の文字の場合は、「検索する文字列」に直接入力して、変換したい文字列を書き入れる。
- 同様にして、どういう文字・編集記号に変換したいかということを、「置換後の文字列」に書き入れる。
6.設定が終わったら、「すべて置換」ボタンを押す。
- 設定によっては、必要な部分も置換されてしまう。これらは、手作業で修正しよう。
- 不必要な置換を避けるために、あらかじめ置換するテキストの範囲をドラッグで選択しておいて、「検索・置換」するとよい。
- ちなみに例の場合、「任意の改行位置」が2つ重なっているものだけを置換すると、範囲を指定しなくても、うまく置換できる。このように、置換のさせ方を工夫することも重要である。