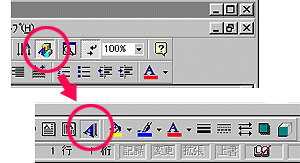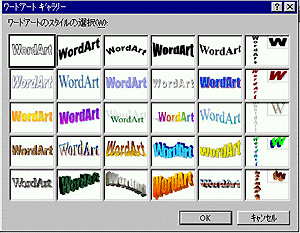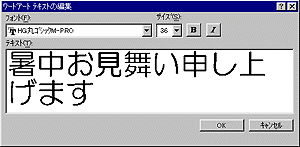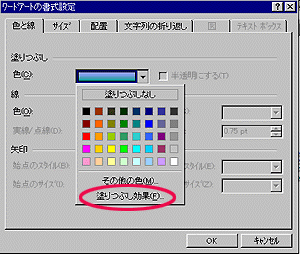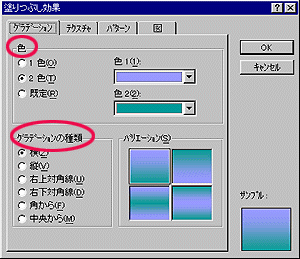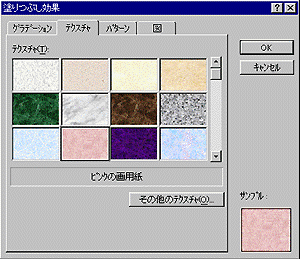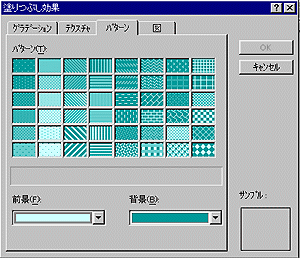ワードアートを利用する
- デザインされた文字を挿入したいときに用いる。
- できたワードアートは、画像と同じように扱う。
方法
1.「図形描画」ボタンを押して、図形ツールバーを表示したら、「Wordアートの挿入」ボタンを押す。
2.ワードアートギャラリー(サンプル一覧)のダイアログが表示されるので、適当にどれかを選んで、「OK」ボタンを押す。
- ここで選んだワードアートは、後で細かな設定の変更ができるので、とりあえず選べばよい。
3.ワードアートにしたい文字を入力する。
- フォントの種類やサイズなども設定できる。
- 挿入したい横幅を頭に入れて、文があまり長すぎないようにする。
- ワードアートは、図形と同じように移動や変形(拡大・縮小)することができる。
4.細かな設定を加える。
- ワードアートを選択状態にする(クリックする)と、「ワードアート」ツールバーが表示される。
- 変更を加えたいときは、「ワードアートの書式設定」ボタンを押す。
- ダイアログボックスから「色と線」を選ぶと、ワードアートの色が変更できる。
- 特に、「塗りつぶし効果」を選択すると、次の3種類の設定ができるので利用するとよい。
グラデーション
- ワードアートの文字の部分をグラデーションで塗りつぶす。
- まず「色」で、どの色でグラデーションを作るかを決める。
- 「1色」を選ぶと、基準になる色を1色だけ決められる。下に出てくるスラーダーを調節して、基準色よりどの程度明るい/暗い色とグラデーションを作るかを決める。
- 「2色」を選ぶと、基準になる色を2色選べる。グラデーションはこの2色の間で作られる。
- 「既定」を選ぶと、すでにWordに準備されているグラデーションをテーマ別に選択できる。
- 次に、「グラデーションの種類」を決める。グラデーションの方向を選ぶと、いくつかのバリエーションが表示されるので、適当なものを選ぶ。
テクスチャ
- ワードアートの文字の部分を選択した画像で塗りつぶす。
パターン
- ワードアートの文字の部分を、2色の模様で塗りつぶす。
- 「パターン」から模様の種類を選ぶ。
- 前景・背景からそれぞれ色を選ぶ。