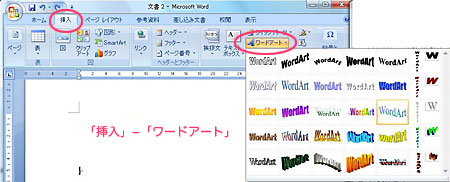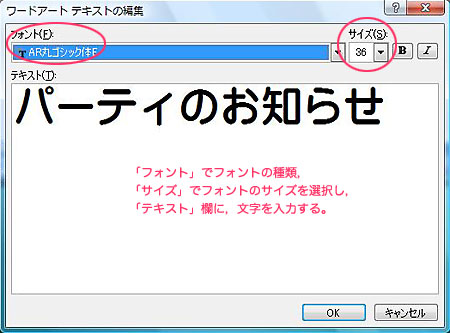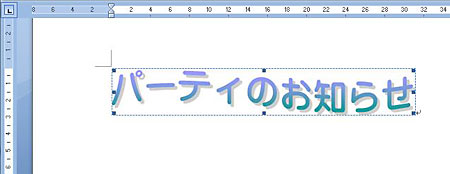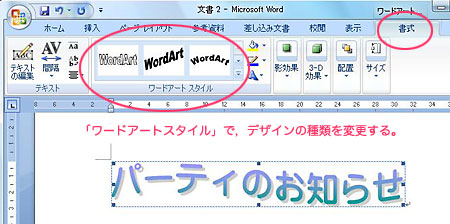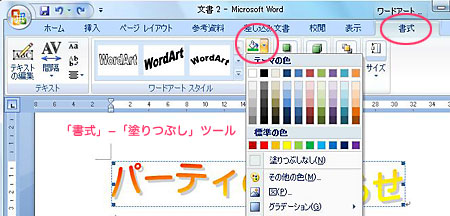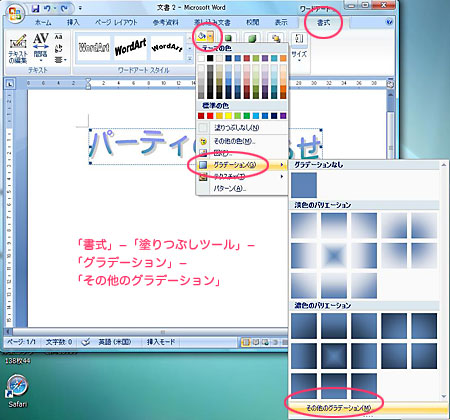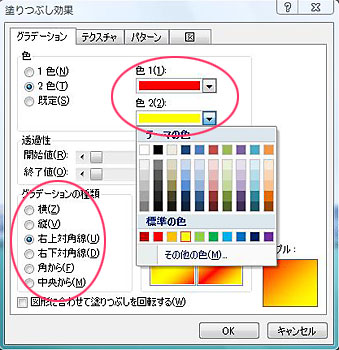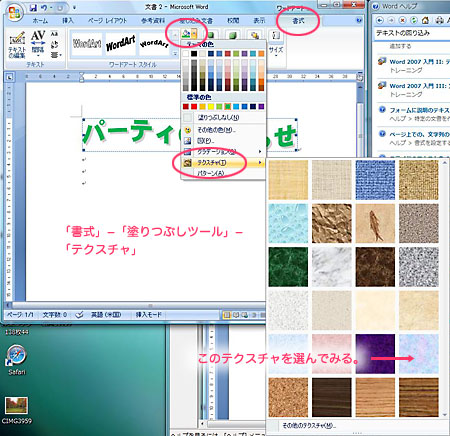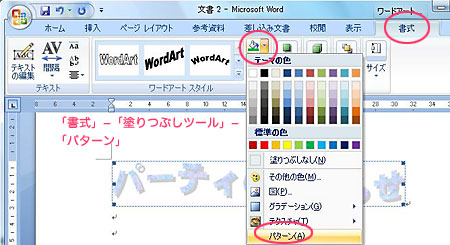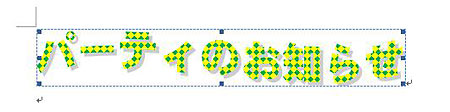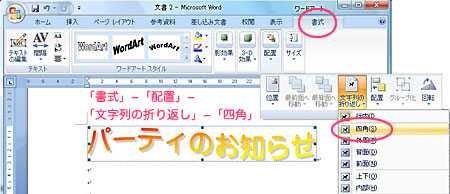ワードアートを利用する
- デザインされた文字を挿入したいときに用いる。
- できたワードアートは、画像と同じように扱う。
挿入方法
1.「挿入」−「ワードアート」を選択する。
- プルダウン・メニューから,ワードアートのサンプルが表示されるので,適当にどれかを選択する。
- ここで選んだワードアートは、後で細かな設定の変更ができるので、とりあえず選べばよい。
2.「ワードアートテキストの編集」ダイアログが表示されるので,ワードアートにしたい文字を入力する。
- フォントの種類やサイズなども設定できる。
- 挿入したい横幅を頭に入れて、文があまり長すぎないようにする。
- ワードアートは、図形と同じように移動や変形(拡大・縮小)することができる。
細かな設定を加える
- ワードアートを選択状態にする(クリックする)と、「書式」タブが表示される。
- このタブのメニューを使って,設定の変更を行なう。
基本デザイン
単色
- 「書式」−「塗りつぶしツール」を選択し,表示されたパレットから色を選択する。
グラデーション
- ワードアートの文字の部分をグラデーションで塗りつぶす。
1.「書式」−「塗りつぶしツール」を選択するとプルダウン・メニューが表示されるので,そこから「グラデーション」−「その他のグラデーション」を選択する。
2.表示された「塗りつぶし効果」ダイアログで,設定を行なう。
- まず「色」で、どの色でグラデーションを作るかを決める。
- 「1色」を選ぶと、基準になる色を1色だけ決められる。下に出てくるスラーダーを調節して、基準色よりどの程度明るい/暗い色とグラデーションを作るかを決める。
- 「2色」を選ぶと、基準になる色を2色選べる。グラデーションはこの2色の間で作られる。
- 「既定」を選ぶと、すでにWordに準備されているグラデーションをテーマ別に選択できる。
- 次に、「グラデーションの種類」を決める。グラデーションの方向を選ぶと、いくつかのバリエーションが表示されるので、適当なものを選ぶ。
テクスチャ
- 塗りつぶしの部分に,テクスチャ効果を加える。
- 「書式」−「塗りつぶしツール」−「テクスチャ」を選択し,加えたいテクスチャを選択する。
パターン
- ワードアートの文字の部分を、2色の模様で塗りつぶす。
1.「書式」−「塗りつぶしツール」−「パターン」を選択する。
2.「塗りつぶし効果」ダイアログで,パターンの設定をする。
- 「パターン」から模様の種類を選ぶ。
- 前景・背景からそれぞれ色を選ぶ。
挿入したワードアートが移動しにくい・できないとき
- テキストの回り込みの設定が適切でないときに,挿入した図形が移動できないことがある。
- ワードアートを選択した状態で,「書式」−「配置」−「文字列の折り返し」−「四角」を選択する。
- 適用後のワードアートの周囲に注意。移動できるときの状態である。