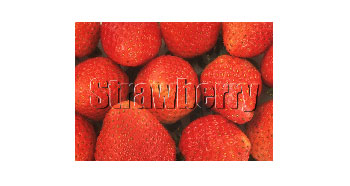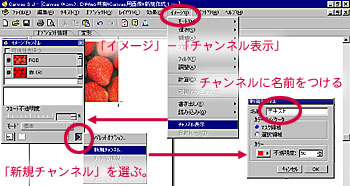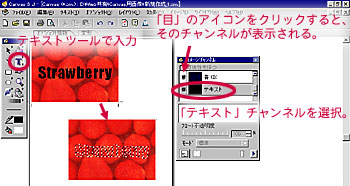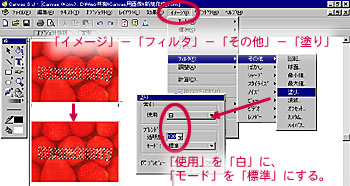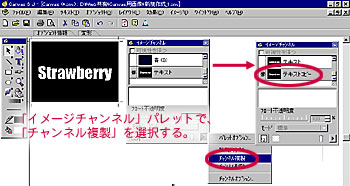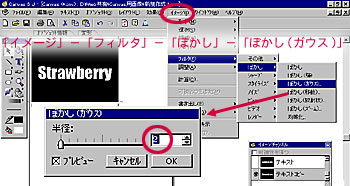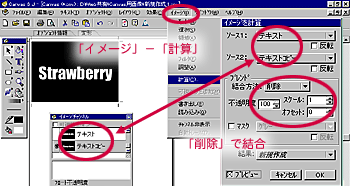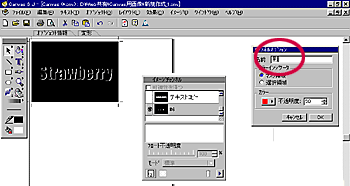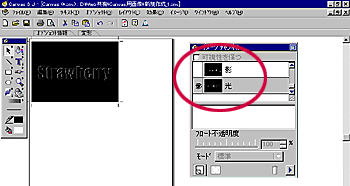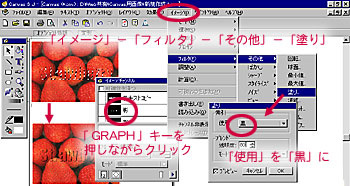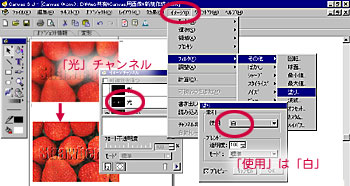画像に文字を浮き出させる
解説のポイント
チュートリアル
1.ペイント画像には、その画像に対するマスクとして利用できる画像情報を、チャンネルに保存することができる。これをイメージチャンネルという。
- この機能を利用して、下図のように、いちごの画像に、文字を浮かび上がらせてみる。
1.まず、文字を書き込むためのチャンネルを作成する。
- 「イメージ」−「チャンネル表示」を選択する。
- 表示されたダイアログの右下の三角マークをクリックし、「新規チャンネル」を選ぶ。
- ダイアログが表示されるので、チャンネルに名前をつけておく(チャンネルの見分けがつきやすくなる)。ここでは「テキスト」と名づけた。
2.「イメージチャンネル」パレットで、「テキスト」チャンネルを、クリックして選択する。
- 「テキストツール」ボタンを押し、文字を入力する。このとき、画像が黒くなって文字が確認できないときは、「イメージチャンネル」パレットの「RGB」チャンネルを表示状態にする(チャンネル名左の目のアイコンを押す)とよい。また、文字は、「テキスト」メニューで種類・大きさなどが変更できる。
- 入力し終わったら、画像以外の部分をクリックすると、文字の境界が選択範囲に変わる。
3.文字の部分を塗りつぶす。
- 「テキスト」チャンネルを選択し、「イメージ」−「フィルタ」−「その他」−「塗り」を選択する。
- ダイアログで、「使用」を「白」、「モード」を「標準」に設定し、「OK」ボタンを押す。
- 「イメージ」−「選択」−「なし」を選択して、選択範囲を解除する(「ESC」キーを押してもよい)。
4.文字を浮き出させる影などを作るために、文字のチャンネルをもう一つ作る。
- 「イメージチャンネル」パレットで、「チャンネルを複製」を選ぶと、「テキストのコピー」チャンネルが作成される。
5.文字の影になる部分にぼかしを加える。
- 「テキストのコピー」チャンネルをクリックして選択し、「イメージ」−「フィルタ」−「ぼかし」−「ぼかし(ガウス)」を選択する。
- ダイアログで、ぼかしの強さを決める。ここでは、2pixelとした。
6.文字の影になるように位置をずらす。
- 「テキストのコピー」チャンネルをクリックして選択し、「イメージ」−「フィルタ」−「その他」−「オフセット」を選択する。
- ダイアログで、影の位置を決める。ここでは、「水平方向5pixel、垂直方向3pixel」に設定し、「輪郭ピクセルをくり返す」をチェックする。
7.2つの文字チャンネルから、影の部分になるチャンネルを作成する。
- 「イメージ」−「計算」を選択する。
- ダイアログで、次のように設定する。
「ソース1」を「テキスト」チャンネル、「ソース2」を「テキストのコピー」チャンネルにする。
ブレンドの「結合方法」を「削除」にし、「オフセット」を「0」に設定する。
- 「結合方法」では、選択したチャンネルの合わせ方を指定している。「削除」というブレンド方法は、選択したチャンネルよりも暗いチャンネルを生成する。加えて同じ色の部分は黒にするので、その特性を利用して、6でずらした部分だけが残るようにしている。
- 結合方法には他にもさまざまな種類があるので、それぞれどのような効果があるか試してみるとよい。
7.「計算」を実行したら、新しくできたチャンネルをダブルクリックして、ダイアログで、チャンネルに名前をつけておくとよい(ここでは「影」と名づけた)。
8.6〜7と同じ手順で、光の部分になるチャンネルを作成する。
- このとき、6の「オフセット」ダイアログの値を「水平方向に-7pixel、垂直方向に-4pixel」に設定する。
- 作成したチャンネルは、「光」と名づけた。
9.影の部分を塗る。
- 「イメージチャンネル」パレットの「RGB」をクリックして、いちご画像を表示する。
- 「GRAPH」キーを押しながら、「影」チャンネルをクリックして、影を選択範囲として読み込む(「イメージ」−「選択」−「読み込み」を選択して「影」チャンネルをクリックしてもよい)。
- 「イメージ」−「フィルタ」−「その他」−「塗り」を選択する。
- 表示されたダイアログボックスで、「使用」を「黒」にし、必要に応じて「不透明度」も調整した後、「OK」ボタンを押す。
- 「イメージ」−「選択」−「なし」を選択して、選択範囲を解除する。
10.9と同じ要領で、光の部分を塗る。
- 「GRAPH」キーを押しながら、読み込むチャンネルを「光」チャンネルにすること。
- 「塗り」を選択したときに表示されるダイアログボックスで、「使用」を「白」にすること。
- 操作が終われば、完成。