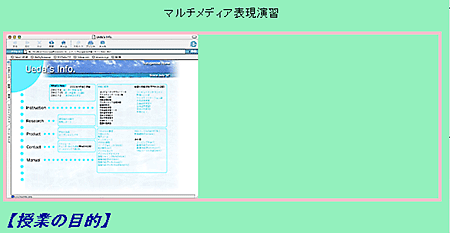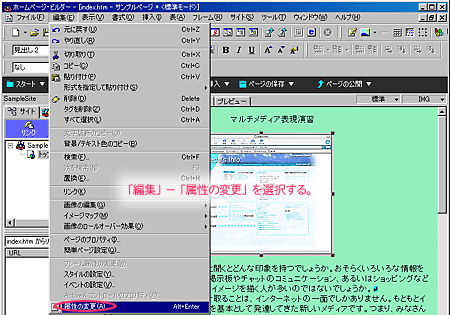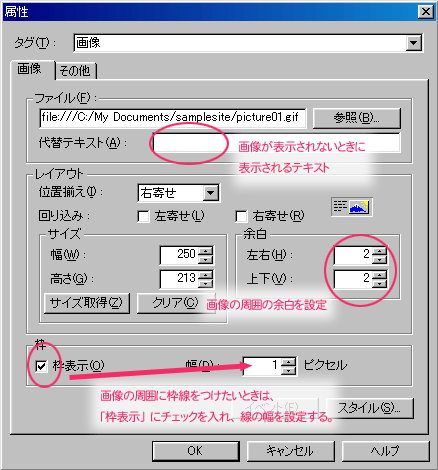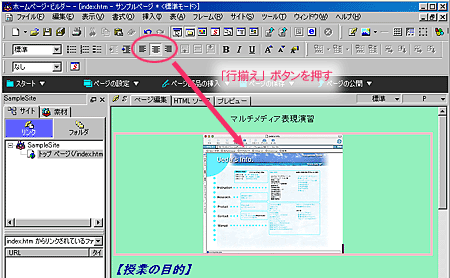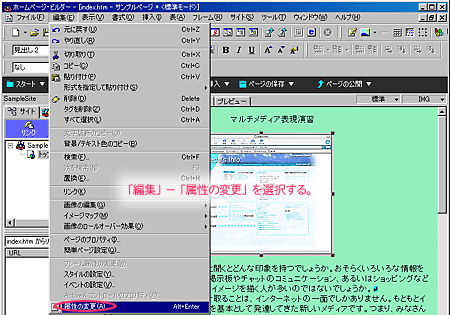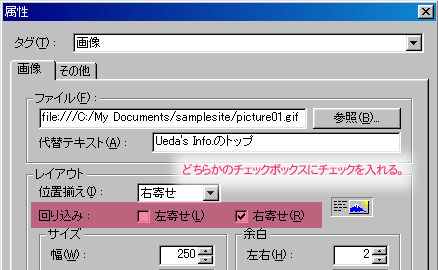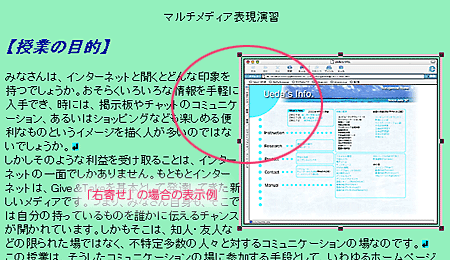画像を挿入する
画像を配置する
1.画像を挿入したい位置にカーソルを合わせて、「挿入」−「画像ファイル」−「ファイルから」を選択する。
- 通常、画像を挿入するための段落を空けて、そこに挿入するほうが作業しやすい。
2.「開く」ダイアログが表示されるので、挿入したい画像ファイルを選択する。
- 画像ファイルは、GIF、JPEG、PNG形式で準備しておくこと。
3.「編集」−「属性の変更」を選択して、必要に応じて、画像の属性を設定する。
- 代替テキスト
- 画像が表示されなかったり、転送が遅いときに、閲覧者は、このテキストがあると内容の見当がつけやすい。
- 特に、画像にリンクを張っているときには、このテキストがリンクボタンの代用になるので、かならず代替テキストを設定するようにしよう。
- 余白
- 画像の周囲に余白を設けたいときに設定する。
- 画像の周囲にテキストが回り込むときなどには、余白があると見やすい。
- 枠
- 画像の周囲に枠線をつけたいときに設定する。
- 「枠表示」ボックスにチェックを入れ、「幅」に線の幅を入力する。
- なお、ここで画像のサイズを変更することも可能であるが、ここでの変更は、元の画像ファイルの画像を拡大・縮小表示するだけである。したがって、拡大すると画質が劣化する。逆に縮小表示すると、転送されるのは元画像なので、転送に時間がかかる。したがって、元画像の作成の段階で表示サイズを決めて作成し、できるだけサイズの変更は避けるほうがよい。
画像の位置を変更する
- 画像の左右にテキストを回り込ませないときの変更の仕方。
- 画像を選択した状態で、「行揃え」ボタンを押す。
画像とテキストとの並べ方を決める
1.「編集」−「属性の変更」を選択する。
2.ダイアログボックスが表示されるので、「回り込み」の「左寄せ」または「右寄せ」のチェックボックスをクリックして、チェックを入れる。
- 「左寄せ」は、画像がページの左に、テキストがその右に回り込む。
- 「右寄せ」は、画像がページの右に、テキストがその左に回り込む。