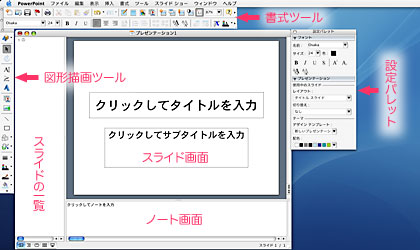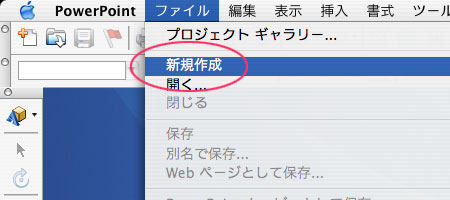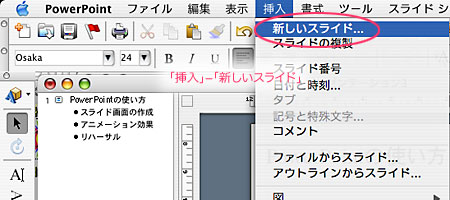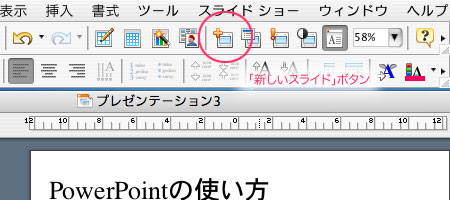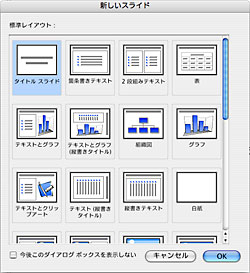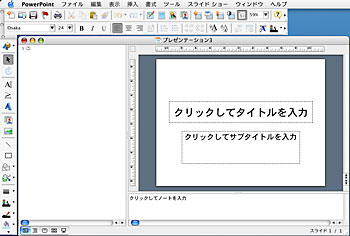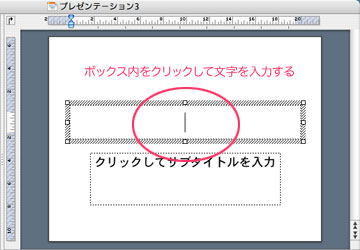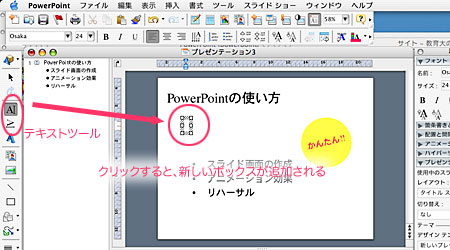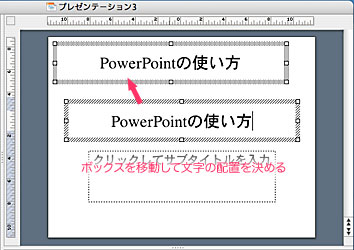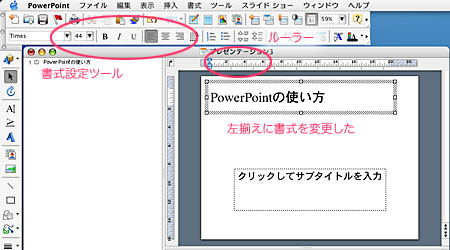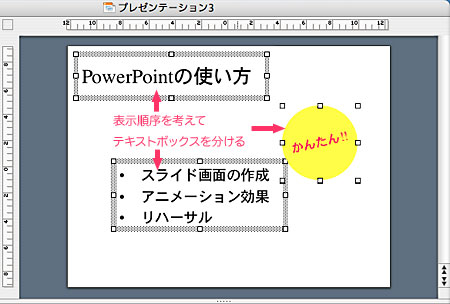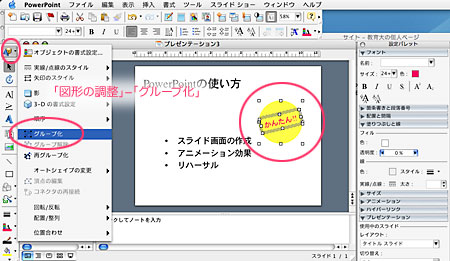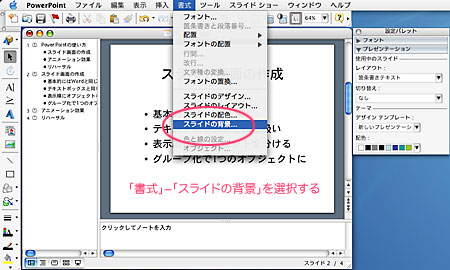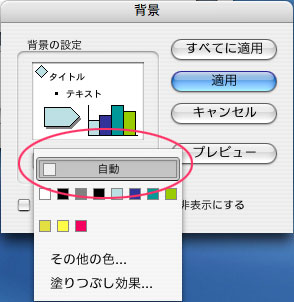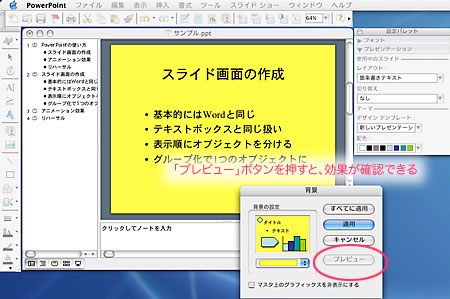スライド画面の作成
Wordとの類似性
- PowerPointにおける文書作成の方法は、図のツールを見ればわかるように、Wordの操作と同じものが多い。
- このマニュアルでは、PowerPoint独自の操作を中心に説明する。その他の操作、特にスライドのページ・レイアウトについては、Wordのマニュアルを参考にすること。
ページ・レイアウト
新規プレゼンテーションの作成
1.「ファイル」−「新規作成」を選択する。
新規スライドの追加
- スライドのセットに、新しいスライド画面を追加する場合である。
1.「挿入」−「新しいスライド」を選択する。
2.新規プレゼンテーション、新規スライドともに、「新しいスライド」ダイアログが表示されるので、作成したいスライドのタイプを選択する。
- 新規プレゼンテーションの場合は、1枚目のスライドのタイプになる。
ページ・レイアウトの方法
- PowerPointのスライドにおけるレイアウトは、Wordのテキスト・ボックスの扱い方と同じだと考えるとよい。
1.「クリックしてタイトルを入力」と表示された箇所をクリックして、文字を入力する。
- テキストボックスを追加したいときは、図形描画ツールのテキストボタンを押し、スライド内をクリックすると、新しいテキストボックスが追加される。
2.テキストボックスを移動して、文字の配置を整える。
- テキストボックス内の書式は、Wordと同じように「書式設定ツール」や「ルーラー」を利用して変更できる。
レイアウト時のポイント
- スライド画面のアニメーション効果は、テキストボックスごとに設定するようになっている。
- したがって、テキストの表示順序を考えて、そのまとまりごとにテキストボックスを分けるようにする。
- テキストボックスと図形を組み合わせた場合など、複数の部分を一度に表示したいときには、グループ化しておくとよい。
1.グループ化したい部分(テキストボックスや図形)を「Shift」キーを押しながら選択する。
2.図形描画ツールの「図形の調整」−「グループ化」を選択する。
背景の設定
1.「書式」−「スライドの背景」を選択する。
2.「背景」ダイアログが設定されるので、背景色を選択する。
- 「塗りつぶし効果」を選択すると、グラデーションやパターンの背景を設定できる。
画像の余白を透明化する
- 画像の余白部分を,透明化して背景になじませる方法。
- 透明化したい箇所の色を,あらかじめ画像で使われていない色にしておくと作業がしやすい。
1.画像を選択すると,メニューが「図ツール」になるので,その状態で「書式」タブ−「色の変更」−「透明色を指定」を選択する。
2.透明化したい箇所をクリックすると,その画像の同じ色の部分が透明化される。