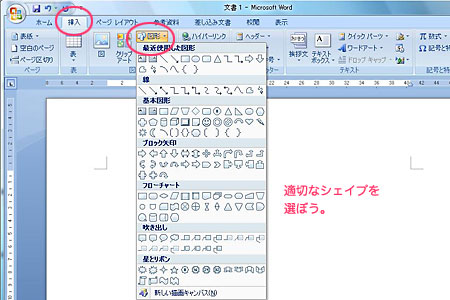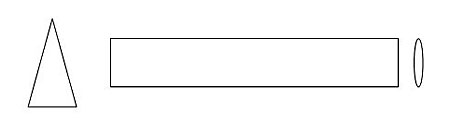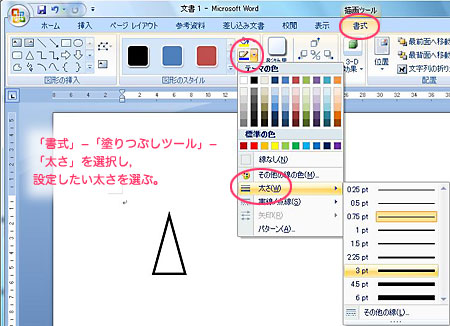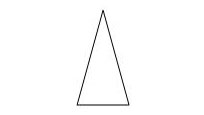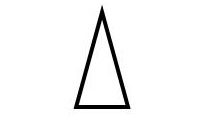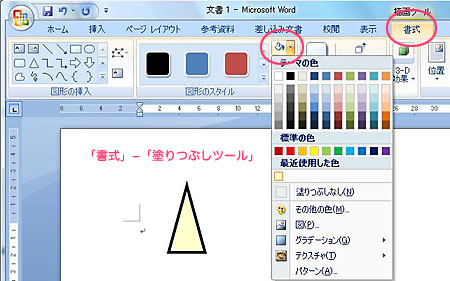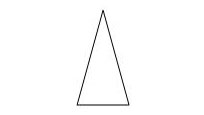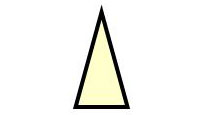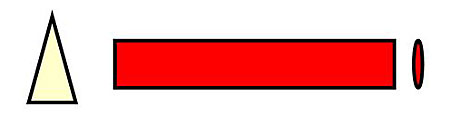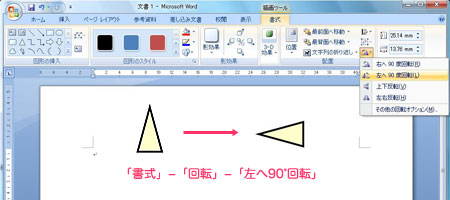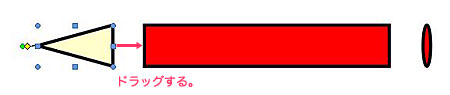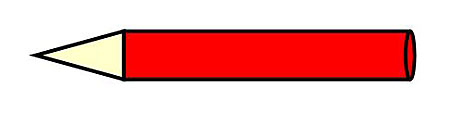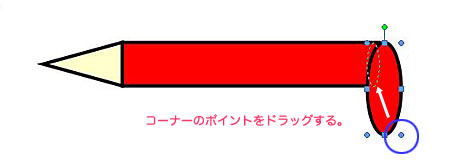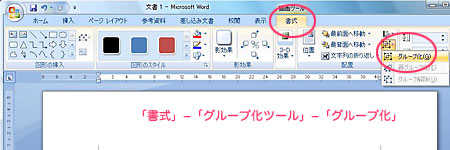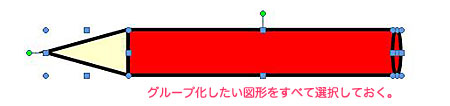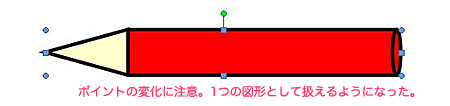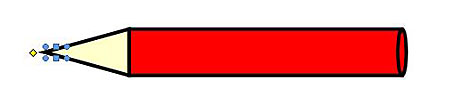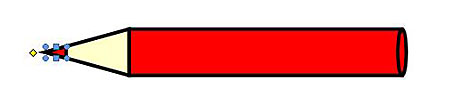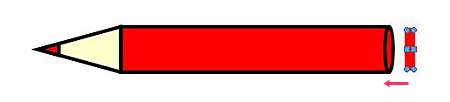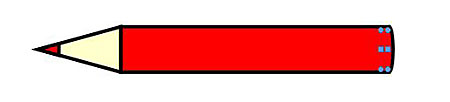チュートリアル:鉛筆を描いてみよう
- ドロー系グラフィックの基本は、準備されている基本図形を組み合わせて描くことである。
- 以下に作成手順を示したので,その性質をよく理解しよう。
| 完成画像 |
 |
基本図形の描画
図形の部品を描く。
- 「挿入」−「基本図形」を選択すると,描画できる図形(シェイプ)のリストが表示される。
- 描きたい図形に近いものを選択し、ドラッグするとその図形が描ける。
- シェイプの中には、フリーハンドで自由な形状を描けるツールもあるが、ここでは基本図形だけを使用して描いてみる。
- 鉛筆がどのような基本図形からできているかを考えて描くこと。
図形の境界線の太さを変更する。
- 「書式」−「線」ボタンを押し、プルダウン・メニューの「太さ」から,設定したい線の太さを選ぶ。
- 「shift」キーを押して図形を複数選択しておくと、いちどに変更することができる。
図形の色を変更する。
- 「書式」−「塗りつぶしツール」を選択し、カラーパレットから適当な色を選ぶ。
- 適当な色がない場合は、「その他の色」から選ぶとよい。
図形の形状の調整
図形の回転
- 鉛筆の先は、「回転」ツールを使って横向きにする。
- 図形を選択した状態で、「書式」−「回転ツール」−「左へ90°回転」を選択する。
- 「その他の回転オプション」から「自由に回転」を選択すると、図形の緑のコーナーをドラッグして自由な角度に回転させることができる。
図形の移動
- 図形を選択した状態で、図形をドラッグし、鉛筆の形に並べる。
- 微調整には、矢印キー(「←」「↑」「↓」「→」)を押して移動させるとよい。
- なお,図形が滑らかに移動しないときには,グリッドの設定を変更する。方法はここ

図形の変形
- サイズの合わない図形を調整して鉛筆の形に整える。
- 図形を選択した状態にすると、図形を囲むように8個のポイントが表示される。そこからドラッグすると図形の拡大・縮小が行なえる。
- 「shift」キーを押しながらドラッグすると、図形の縦横の比率が一定のままサイズを変更できる。
図形のグループ化
- 形状の整った図形が,バラバラにならないように、一体化する。
- 「shift」キーを押しながら、一体化したい図形をすべて選択した状態で、「書式」−「グループ化ツール」−「グループ化」を選ぶ。
- グループ化は、いちどグループ化した図形を解除したり、他の図形とさらにグループ化したりできるので、作業が効率よく行なえるように適宜用いるとよい。
図形の重ね合わせ
芯の部分を重ねあわせる。
- 芯の部分を作成し、これまでに作成した鉛筆の上にのせる。
- 芯の部分が、鉛筆の下に隠れてしまうときには、「書式」−「最前列へ移動」を使って、図形の上下関係を調整する。
むだな線を消す。
- 消したい部分が隠れるような大きさの部品を準備し、線の色、塗りつぶしの色を鉛筆と同じ色に設定する。
- それを鉛筆に組み合わせると完成。