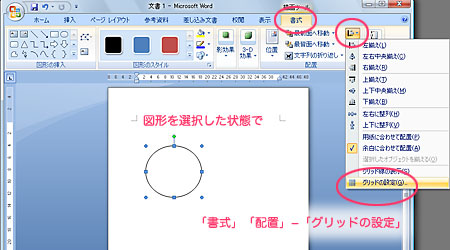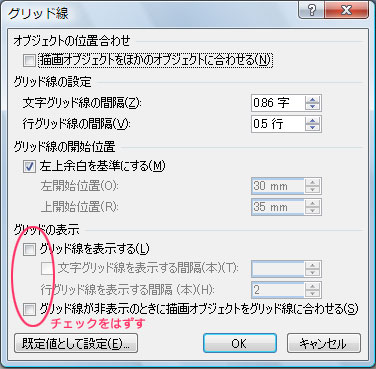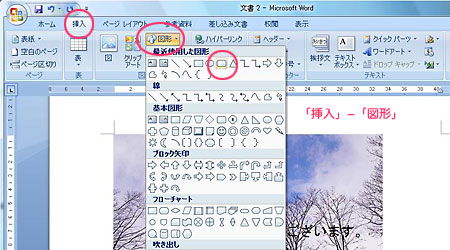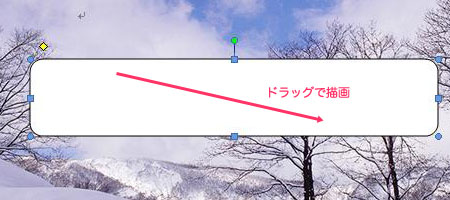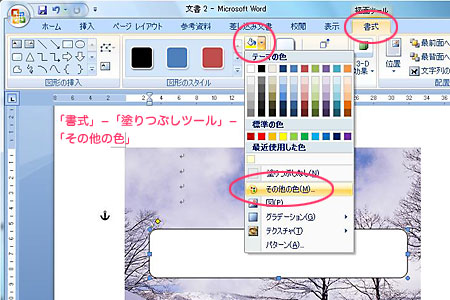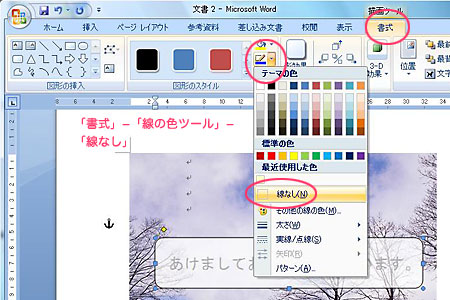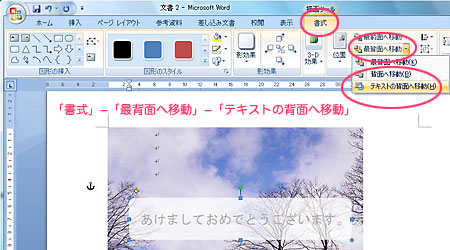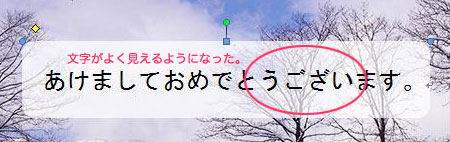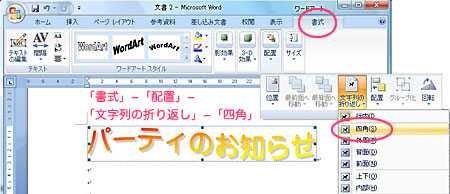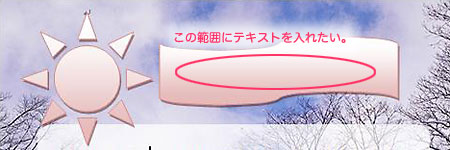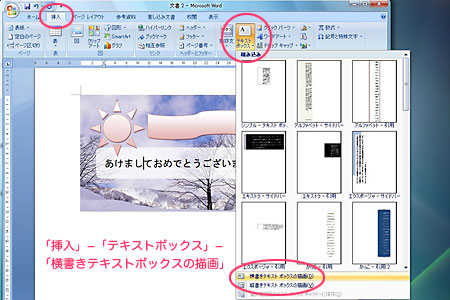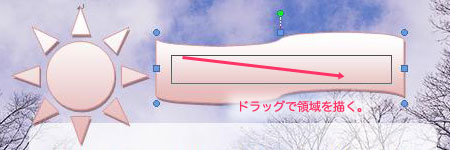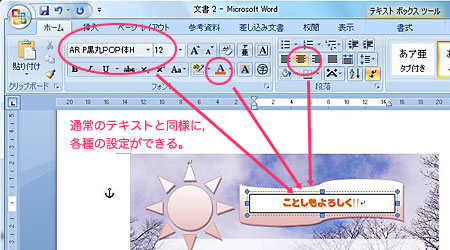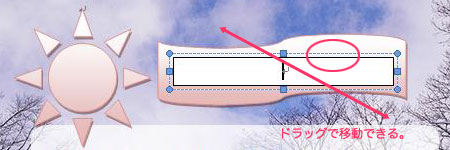図形の描き方
図形描画の基本的な手順
1.「挿入」−「図形」に準備されているシェイプを使って,図形を描く。
- 「四角形」,「楕円」を描くとき,「shift」キーを押しながら描くと,それぞれ正方形,正円が描ける。
- 「オートシェイプ」−「線」にある「円弧」を描くとき,「shift」キーを押しながら描くと,1/4の円弧が描ける。
- 「直線」を描くとき,「shift」キーを押しながら描くと,15度ずつ角度が変わる。
- 「線」にある「フリー曲線」や,「基本図形」にある「フリー多角形」などは,終点をダブルクリックする(曲線の場合)か,始点と終点を合わせてクリックする(多角形の場合)と確定する。
- 「フリー曲線」は,曲線の頂点をクリックしてポイントを決めるようにすると,思いどおりの曲線を引きやすい。
2.描画した図形を選択すると,「書式」タブが現れる。
- 「塗りつぶしの色」「線の色」で図形に色をつけたり,「線のスタイル」で線の種類を変える。
3.「書式」タブから,図形の大きさや,角度を調節する。
- 図形の大きさは,図形を選択し,周囲のハンドル(四角い点)をドラッグする。
- コーナーのハンドルをドラッグすると縦横の比率を変えないで大きさが変更できる。
- 「回転」で図形の角度を変更する。
4.図形の位置関係を整える(複数の図形を描画した場合)
- 図形を移動させるには,図形を選択してそのままドラッグすればよい。
- 適宜,「書式」−「最前面へ移動」「最背面へ移動」ボタンを利用して,図形の重ね合わせを調整する。
5.「書式」−「グループ化」で図形を1つにまとめる(複数の図形を描画した場合)
- 複数の図形の位置関係を変えずに図形を移動させるときに便利。
チュートリアル
- 図形描画ツールで鉛筆を描いてみよう。

図形の移動を滑らかにする
- 図形をスムーズに移動できないときがある。これは,ファイルに設定されているグリッドに吸着するように図形が移動しようとするからである。
- この場合,グリッド線に図形を合わせる設定を解除するとよい。
1.図形(どれでもよい)を選択した状態で,「書式」−「配置」ボタン−「グリッドの設定」を選択する。
2.ダイアログボックスの「グリッドの表示」にある設定項目のチェックをはずす。
図形とテキストを重ね合わせる
例
- 住所の箇所が見えにくいので,その部分だけ背景を白っぽくする。
方法
1.住所の部分をおおうような図形を描画する。
- 図形描画ツールを呼び出し,「オートシェイプ」から,適当な図形を選択する。
- 対角線の方向にドラッグして描画する。
- 描かれた図形の周囲に表示された四角の部分をドラッグすると,図形のサイズが変更できる。
2.図形の線や塗りの設定をする。
- 塗りについては,「書式」−「塗りつぶしツール」−「その他の色」を選択して,表示されたダイアログで「透過性」の割合を調整する。
- 境界線については,「書式」−「線の色ツール」を選択し,プルダウン・メニューから「線なし」を設定。
- 背景は半透明になったが,テキストが図形の下にあるので,それを修正する。
3.半透明の図形をテキストの下に移動する。
- テキストの下に置きたい図形を選択する。
- 「書式」−「最背面へ移動」−「テキストの背面へ移動」を選択する。
図形と文字の回りこみ
- 図形と文字が重ならないように,図形の回りに文字が置かれるようにする。
- 回り込みさせたい図形をクリックする。
- 「書式」−「配置」−「文字列の折り返し」を選択する。
- プルダウン・メニューから,回り込み方を選択する。
文章の書式に関係なく,文字を打つ方法(テキストボックス)
- 図形にキャプションを置きたい場合や,通常のテキストの書式を無視して文字を置きたい場合に用いる。
- テキストの書式に左右されない,自由なレイアウトでテキストを置きたい場合に用いるとよい。
方法
1.「挿入」−「テキストボックス」を選択し,プルダウン・メニューから「横書きテキストボックス」または「縦書きテキストボックス」を選択する。
2.ドラッグで文字を入れる領域を描く。
3.枠が表示されるので,その中にテキストを入力する。
- テキストは,通常のテキストと同様に,文字を修飾したり行を揃えたりできる。
- 下図の例では,フォントの種類,フォントの色,中央揃えを指定している。
- テキストボックスは,図形と同じように枠線や背景色の設定ができる。
- 枠線と背景色を「なし」の設定にすると完成。
- なお,テキストボックスは,枠の辺りをドラッグすると移動できる。