

 |
|
 |
||||||||
| |
|
|
|
|
|
|
|
|
||
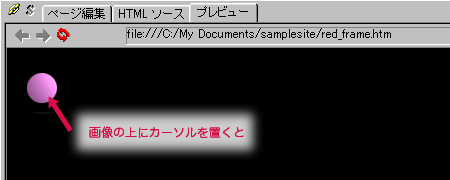 |
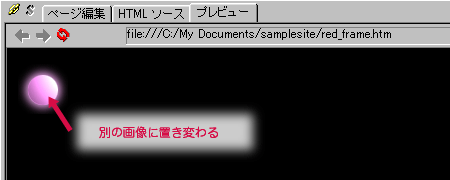 |
1.変化させる前と後の画像をそれぞれ準備しておく。
| 変化前の画像 | 変化後の画像 | |
 |
 |
2.画像を挿入したい位置にカーソルを置き、「挿入」−「画像のロールオーバー効果」を選択する。
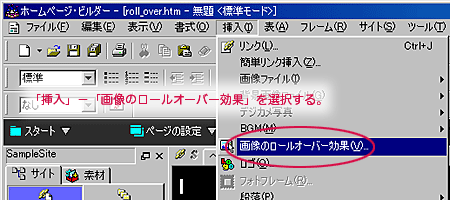 |
3.「画像のロールオーバー効果ウィザード」が表示されるので、「参照」ボタンを押して、まず変化する前の画像を指定する。
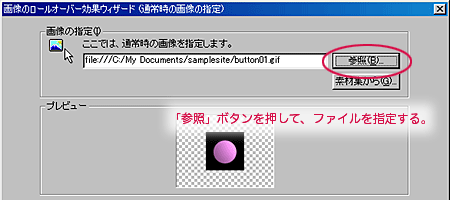 |
4.「マウスポインタが上にきたときの画像の指定」ダイアログが表示されるので、「ファイル名を指定する」にチェックを入れ、「参照」ボタンを押して、変化した後のファイルを指定する。
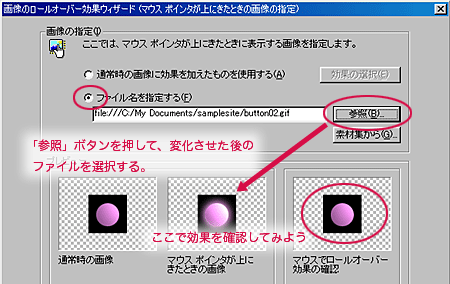 |
5.画像をリンクボタンにしたいときは、このダイアログで「参照」ボタンを押してリンク先のファイルを指定し、必要に応じてターゲットの指定をする。
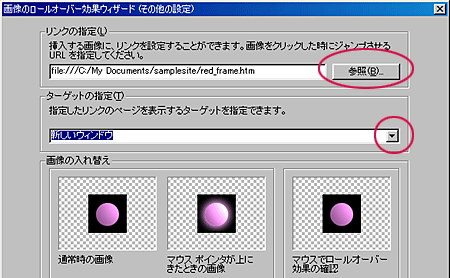 |
6.「他の場所の効果」ダイアログが表示されるので、同時に変化させたい画像があるときにはその画像をクリックで選択し、「次へ」ボタンを押す。
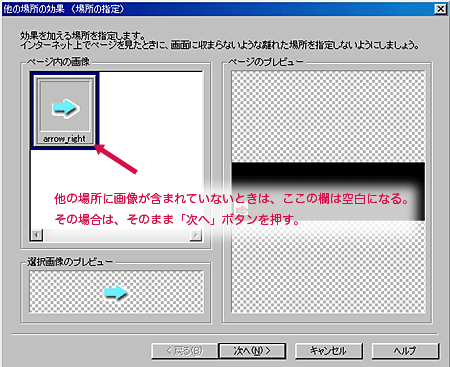 |
7.4で行なったように変化した後の画像を指定する。
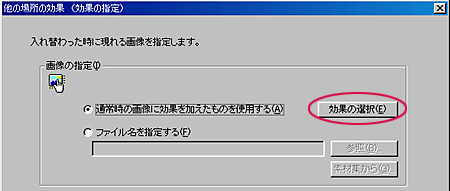 |
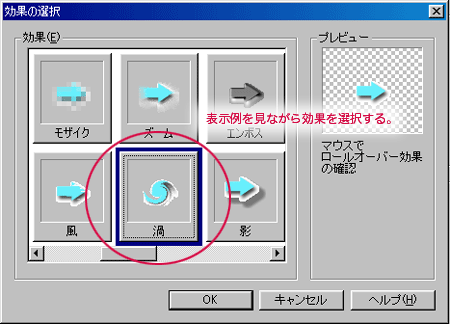 |
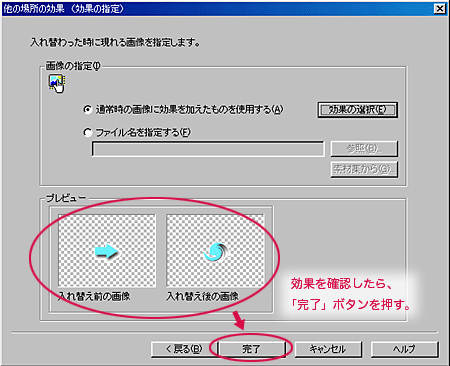 |
8.「完了」ボタンを押す。
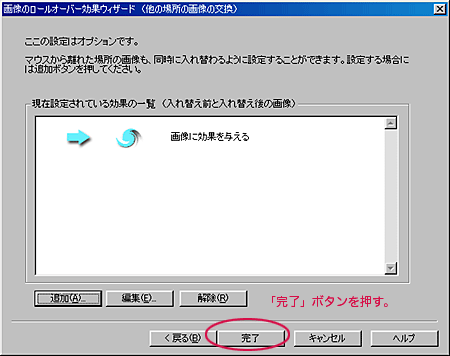 |